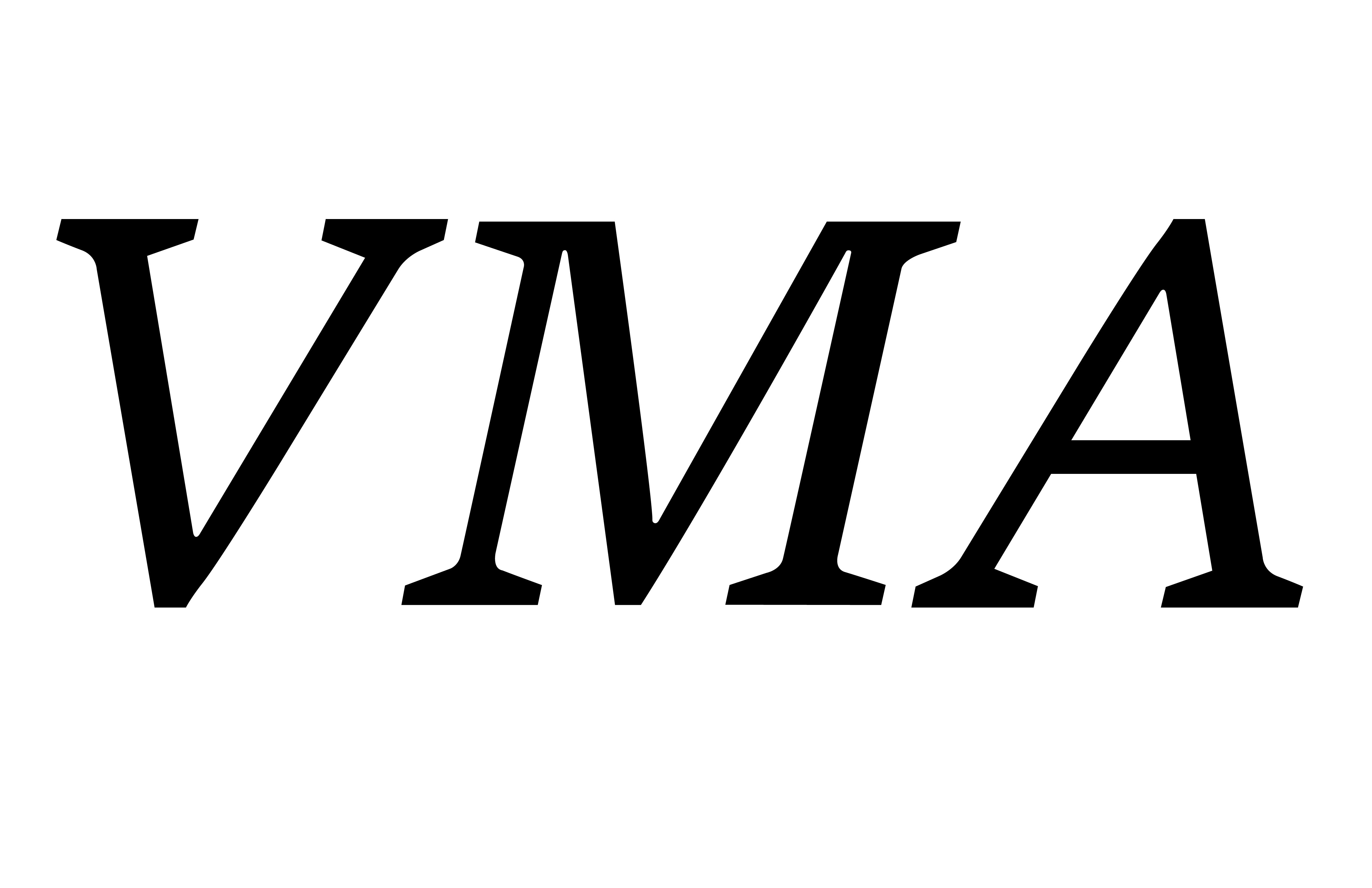¿Necesitas crear o mejorar la identidad visual de tu emprendimiento? En este post te explicaré cómo usar Canva para crear la mayoría de los diseños que necesita tu negocio.
Canva es una herramienta gratuita utilizada para crear todo tipo de gráficas profesionales sin necesidad de tener experiencia previa en diseño.
Es fácil de utilizar y además viene con numerosas plantillas para que edites, sin costo alguno, y lo personalices con tu branding.
Sigue leyendo que aquí te voy a explicar cómo usar Canva gratis para tu negocio online y todo lo que necesitas saber para aprovechar sus máximos beneficios.
¿Qué es Canva?
Canva es una herramienta de diseño súper útil que puedes encontrar en internet y que te permite crear tus propios diseños de calidad, sin requerir tener conocimientos en programas avanzados como Photoshop o Illustrator.
En Canva puedes crear diseñoa para redes sociales, presentaciones para clientes, diseños de contratos, logos, y todo lo que tenga que ver con productos o contenidos digitales.
Tienes a tu disposición una versión gruita y una versión paga, conocida como Canva Pro, la cual tiene muchas más ventajas que te explicaré más adelante.
También tienes la opción de descargar la aplicación directamente en tu celular, ya sea que tengas Android o iOS.
Y si vamos más al detalle de para qué sirve Canva, entre sus tantas funcionalidades, puedes acceder a:
- Banco de imágenes.
- Banco de videos.
- Marcos para tus fotos.
- Fuentes de textos variadas.
- Fondos.
- Gráficas de barras, de líneas, para infografías, etc.
- Cuadrículas para collage.
- Filtros para aplicar a tus imágenes.
- Editor de video.
- Incluso puedes aprovechar la inteligencia artificial dentro de Canva, tanto para crear imágenes como para generar contenido.
Pero, vale resaltar que Canva se destaca (y muy bien) por sus increíbles plantillas ya creadas por profesionales y listas para usar.



¿Cómo usar Canva para tu negocio online?
Todo entra por los ojos. Canva tiene un rol clave para ayudarte a captar con diseños atractivos la atención de tu cliente y comunicar todo lo que tienes para ofrecer con tu negocio online.
Existen numerosas razones por las cuales deberías utilizar Canva para tu emprendimiento. Dentro de esta plataforma puedes encontrar fácilmente miles de modelos de plantillas para lo que necesites.
Las mismas se encuentran organizadas por categorías. Para darte una idea de su potencial, te nombro a continuación algunos ejemplos de diseños que muy posiblemente querrás aplicar para tu negocio:
Si necesitas ayuda con cualquiera de los últimos diseños, puedes hacer clic en los siguientes enlaces para aprender un poco más sobre cómo lograrlo.
>> Cómo crear un logo para tu negocio en Canva
>> Cómo crear tu propio kit de marca con Canva
>> Cómo crear una infografía con Canva
Entre otro de los usos que yo le he dado a Canva, ha sido para crear PDF’s con propuestas para potenciales clientes, así como para crear guías gratuitas que comparto con mis suscriptores.
Por otro lado, en mi agencia de asistencia virtual Canva es una herramienta de uso diario, pues ya todos nuestros clientes la conocen y sencillamente nos comparten sus accesos para nosotros poder realizar sus distintos diseños.
Si quieres una dosis extra de inspiración sobre los distintos diseños para tus redes sociales que puedes hacer con Canva, no dudes en leer mi artículo: 5 Diseños para tus Redes Sociales con Canva


¿Qué se requiere para utilizar Canva?
Lo único que se requiere para utilizar Canva (gratis) es un correo electrónico para crear tu cuenta de usuario. También puedes asociar tu cuenta de Google o Facebook y te ahorrarás unos cuantos pasos.
Ahora bien, para comenzar con el pie derecho y aprovechar todo lo que tiene para ofrecer esta plataforma, una parada casi obligatoria es ir a la página de tutoriales.
Aquí encontrarás una serie de videos cortos (menos de 2 minutos cada uno) que, si bien están en inglés, te recomiendo que les des una oportunidad ya que son muy claros visualmente y te muestran un paso a paso de qué debes tocar para crear todo tipo de diseños.
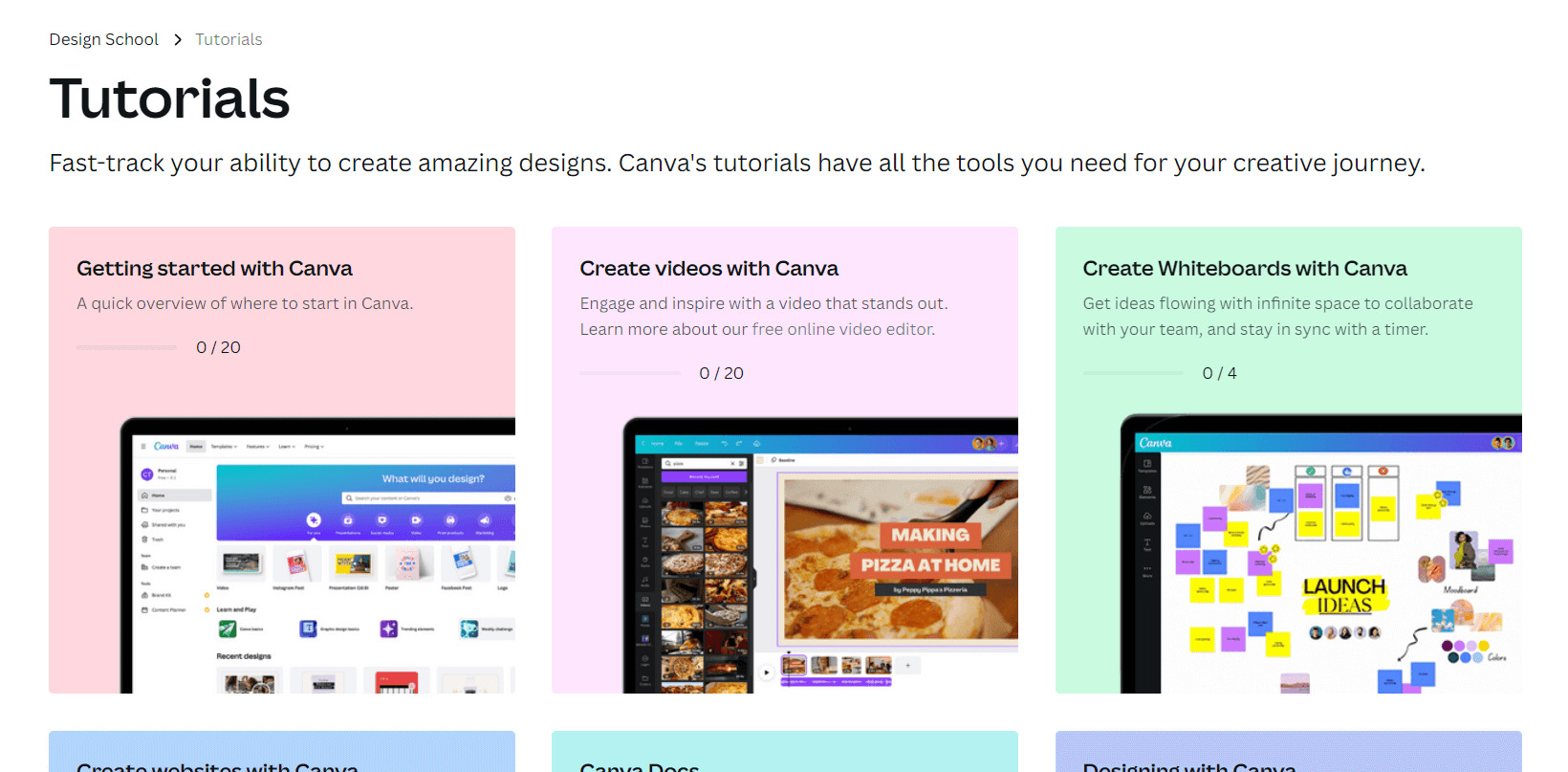
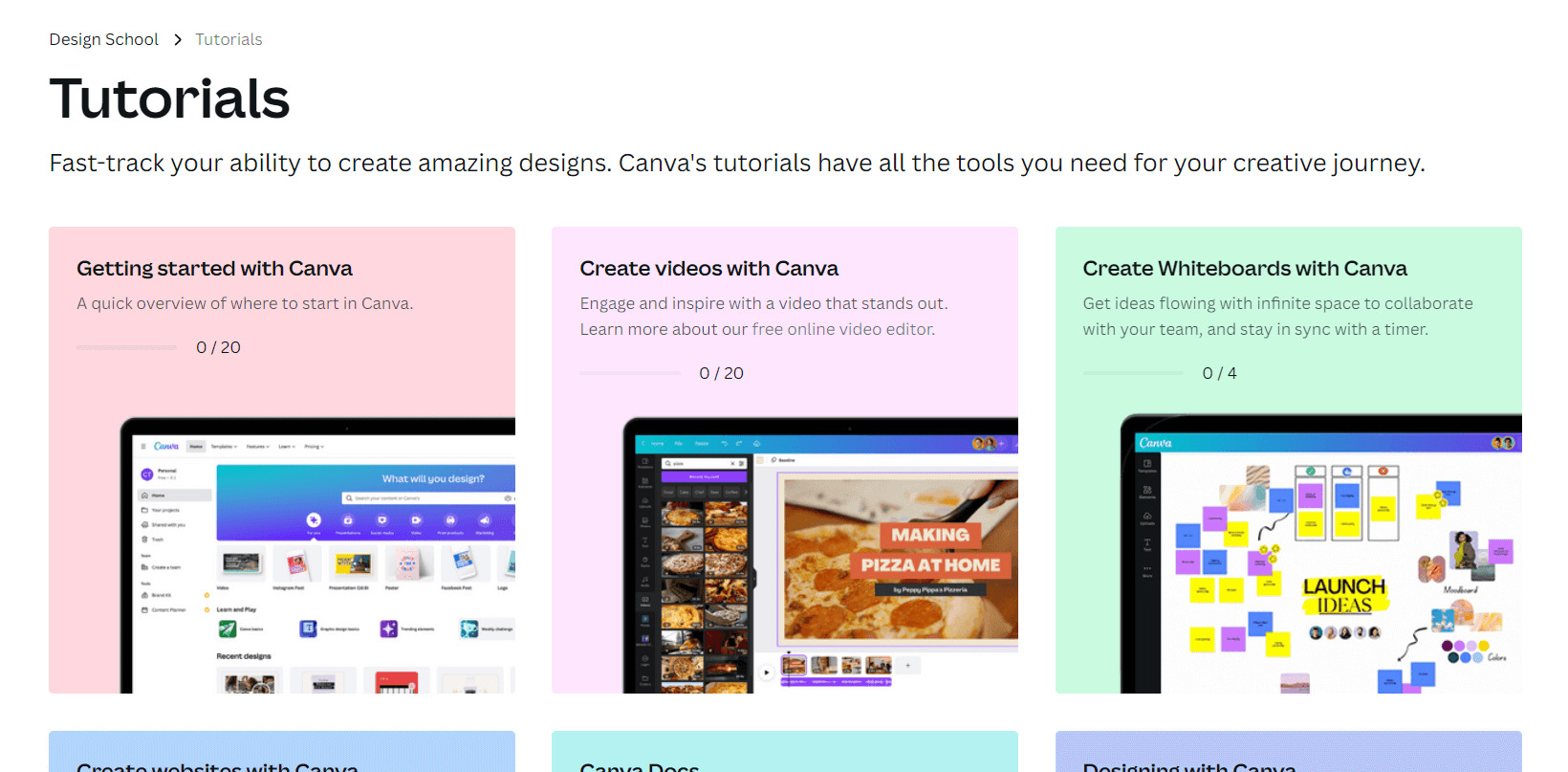
Lo fantástico de esta plataforma es que para ser gratuita tiene grandes beneficios. Te sorprenderá encontrar más de 1 millón de fotos y elementos gráficos disponibles para poner en marcha tu creatividad sin tanto esfuerzo.
Y por si eso fuese poco, cuentas con más de 250.000 plantillas gratis.
Una vez que te hayas familiarizado con Canva, notarás que tiene algunas limitaciones dentro de su versión gratuita y lo más probable es que pronto quieras ir por el siguiente nivel.
Además, si quieres que tu negocio se diferencie y destaque del resto, necesitarás contar con diseños más exclusivos los cuales puedes acceder con Canva Pro facilitando tu trabajo aún más.
Puedes acceder a más de 610.000 plantillas premium y lo más interesante es que incorporan nuevos modelos todos los días.
Otro aspecto muy útil de la versión Canva Pro es que puedes automáticamente redimensionar tus gráficas creadas para que se ajusten a las medidas de la plataforma que necesites.
Si por ejemplo creaste un diseño para Pinterest y necesitas crear un diseño igual para Instagram, en lugar de crear a mano otra gráfica, sólo cambias sus medidas y creas lo mismo pero apto para ser publicado en Instagram.
Por lo tanto, te ahorras trabajo, esfuerzo y por sobre todo tiempo. Nada mal ¿verdad?
Puedes ver mejor a qué me refiero en el siguiente ejemplo donde tenemos un diseño ya creado para Pinterest y lo podemos ajustar haciendo clic en “Redimensionar”:
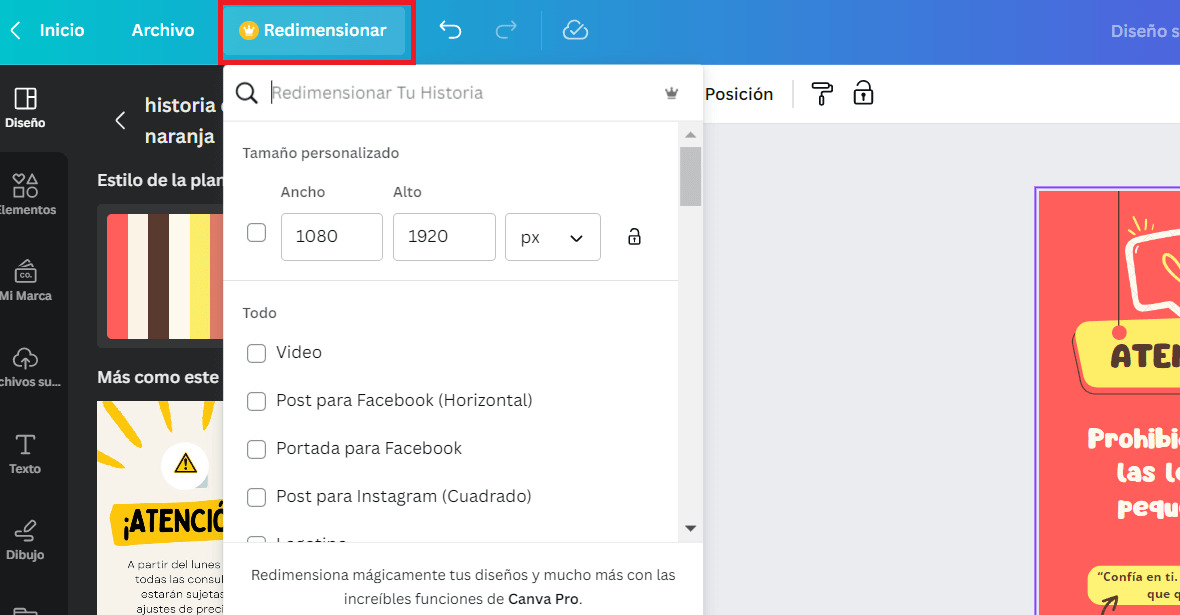
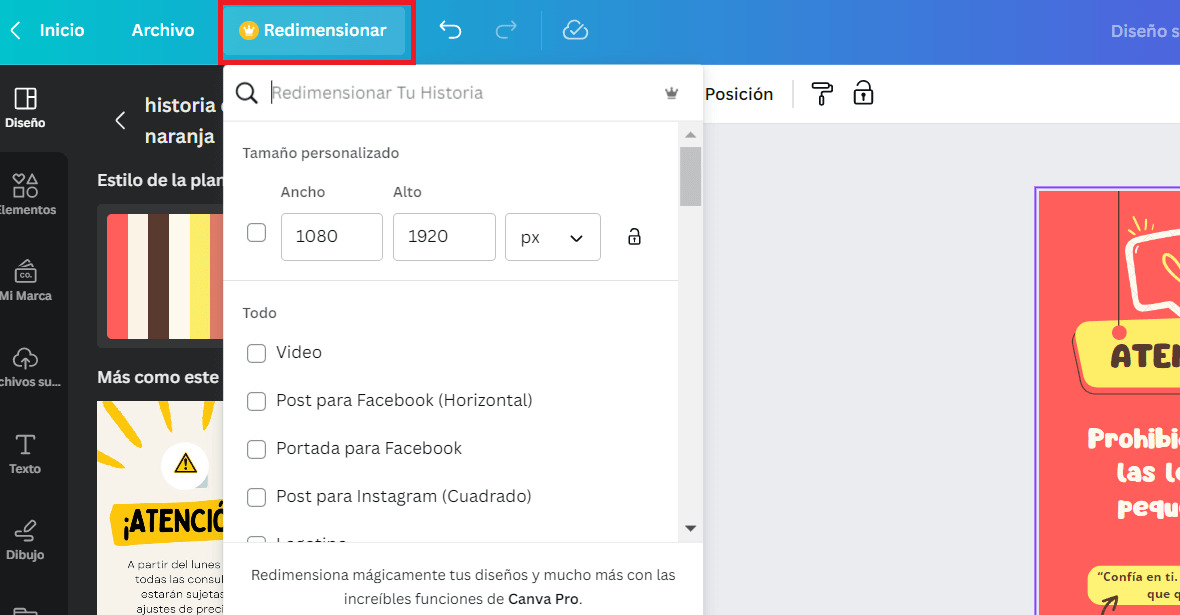
Y si esto te parece atractivo, la realidad es que es sólo la punta del iceberg.
Existen muchas más ventajas de trabajar con Canva Pro, pero esto te lo cuento mejor en mi otro artículo de Diferencias entre Canva Gratuito y Canva Pro.
Si sientes curiosidad de probar todas sus funcionalidades, no dudes en probar ya mismo Canva Pro haciendo clic aquí en mi enlace de afiliado, donde tendrás todo un mes de prueba (30 días) sin costo para terminar de asegurarte de que es lo que necesitas.
¿Cómo utilizar Canva?
Ahora pasaremos a cómo se usa Canva. Primero, tendrás que crearte un usuario como mencioné antes. Para esto puedes hacer clic aquí y luego ir a la sección que dice "Regístrate".
Recuerda que puedes comenzar usando Canva totalmente gratis o también puedes ir directo a su versión paga con la cual tendrás muchos más beneficios.
En la imagen a continuación verás cómo se muestra la interfaz para una cuenta de Canva gratuita:
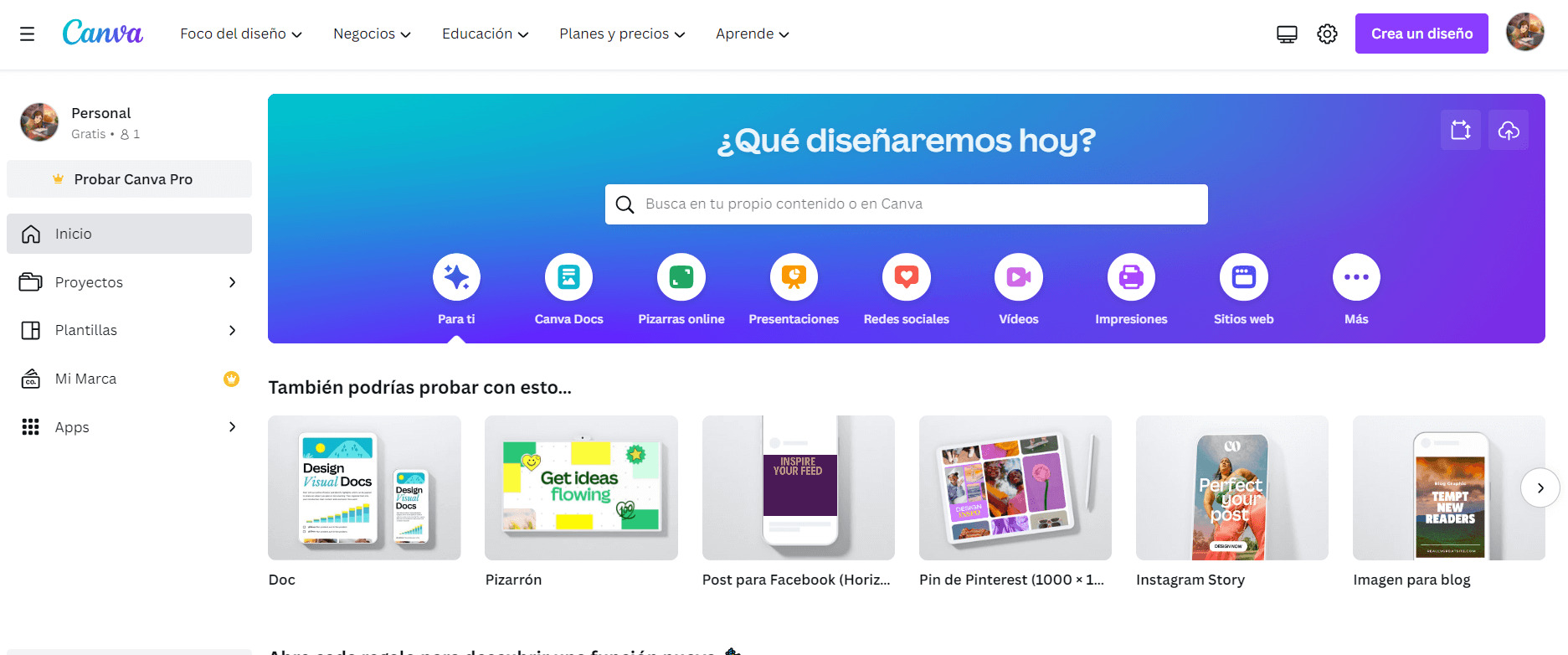
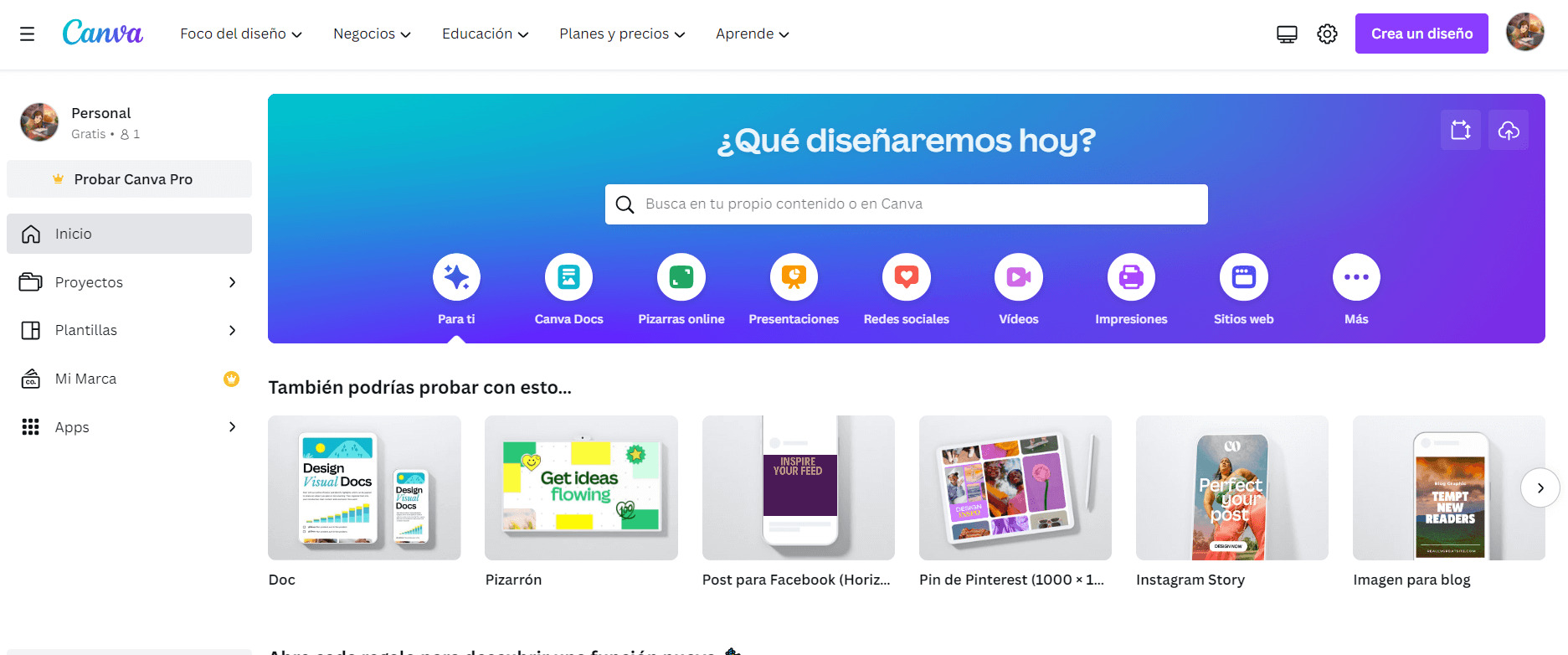
Ahora te preguntarás ¿Cómo empezar a diseñar con Canva? Bueno, existen dos opciones para comenzar a trabajar.
Puedes utilizar dimensiones personalizadas indicando tus propias medidas o escoger cualquiera de los que ofrece Canva de manera predeterminada según dónde quieras aplicar tu contenido visual.
¿Cómo redimensionar en Canva?
Si decides crear diseños con medidas personalizadas debes conocer las dimensiones que vas usar.
Una vez que tengas la información con las medidas correctas, simplemente debes hacer clic en el botón “Crea un diseño” y luego "Tamaño personalizado". Como te muestro en la siguiente imagen:
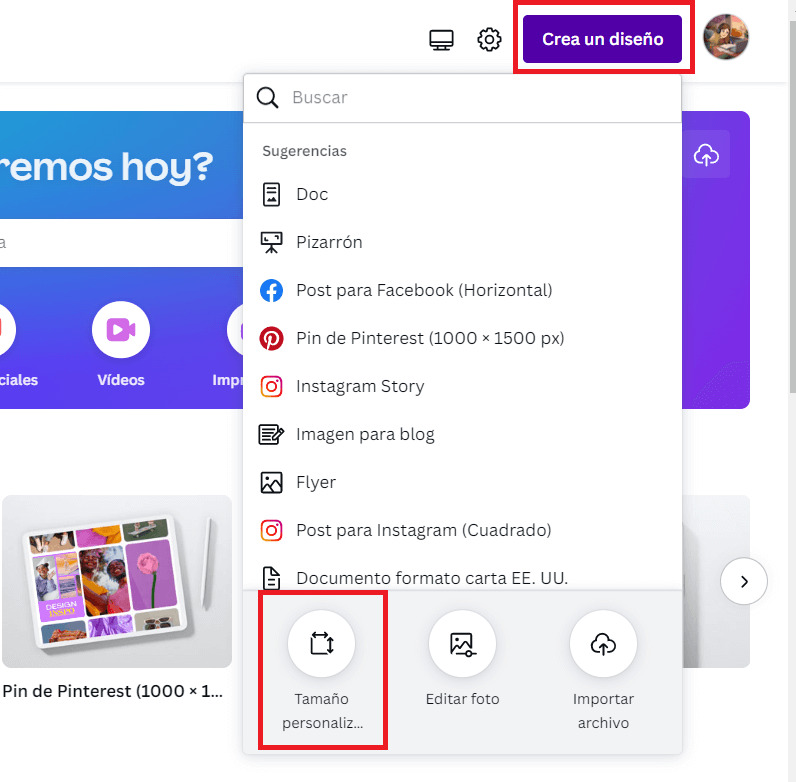
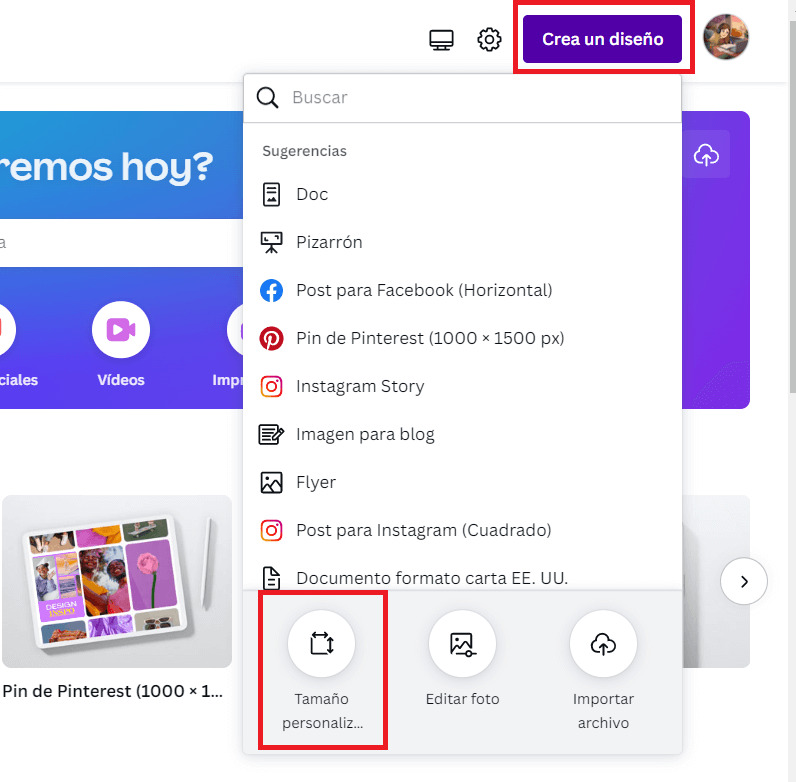
Luego de que selecciones dicha opción, podrás determinar el tamaño de tu diseño a crear. Incluso te permite seleccionar si lo deseas en px (píxeles), in (pulgadas), mm (milímetros) o cm (centímetros).
Si desconoces la dimensión o tamaño que necesitas para tu diseño, simplemente puedes usar cualquiera de sus plantillas prediseñadas de Canva las cuales son totalmente editables.
Sin embargo, para ciertos casos es bueno que te mantengas informado sobre las medidas requeridas en distintas plataformas.
Especialmente para las redes sociales, ya que suelen cambiar frecuentemente y luego tus gráficas pueden no lucir bien debido a los tamaños desactualizados dentro de Canva (lo cual es muy raro que ocurra).
¿Cómo conseguir plantillas gratis en Canva?
Para ver las plantillas editables en Canva tienes dos opciones, puedes moverte hacia la derecha como ves en la imagen de abajo:
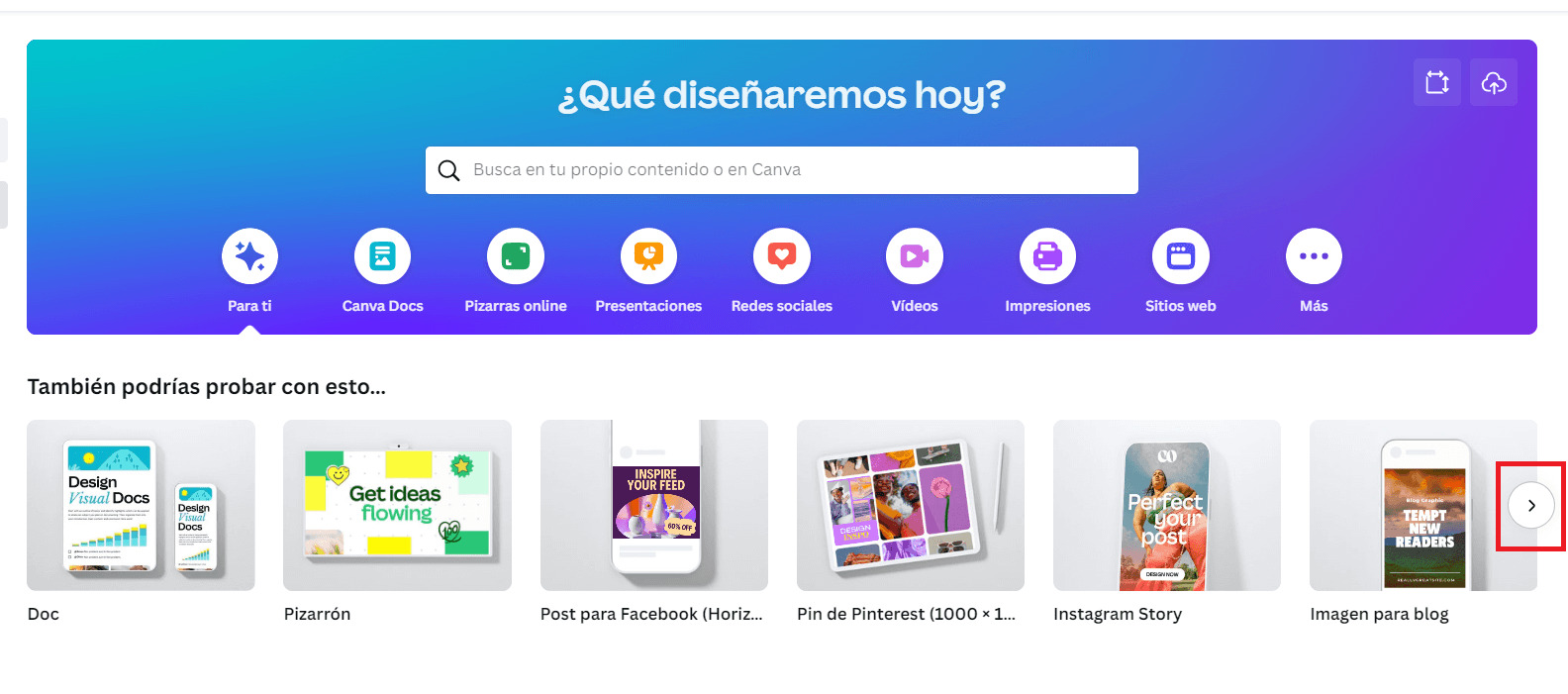
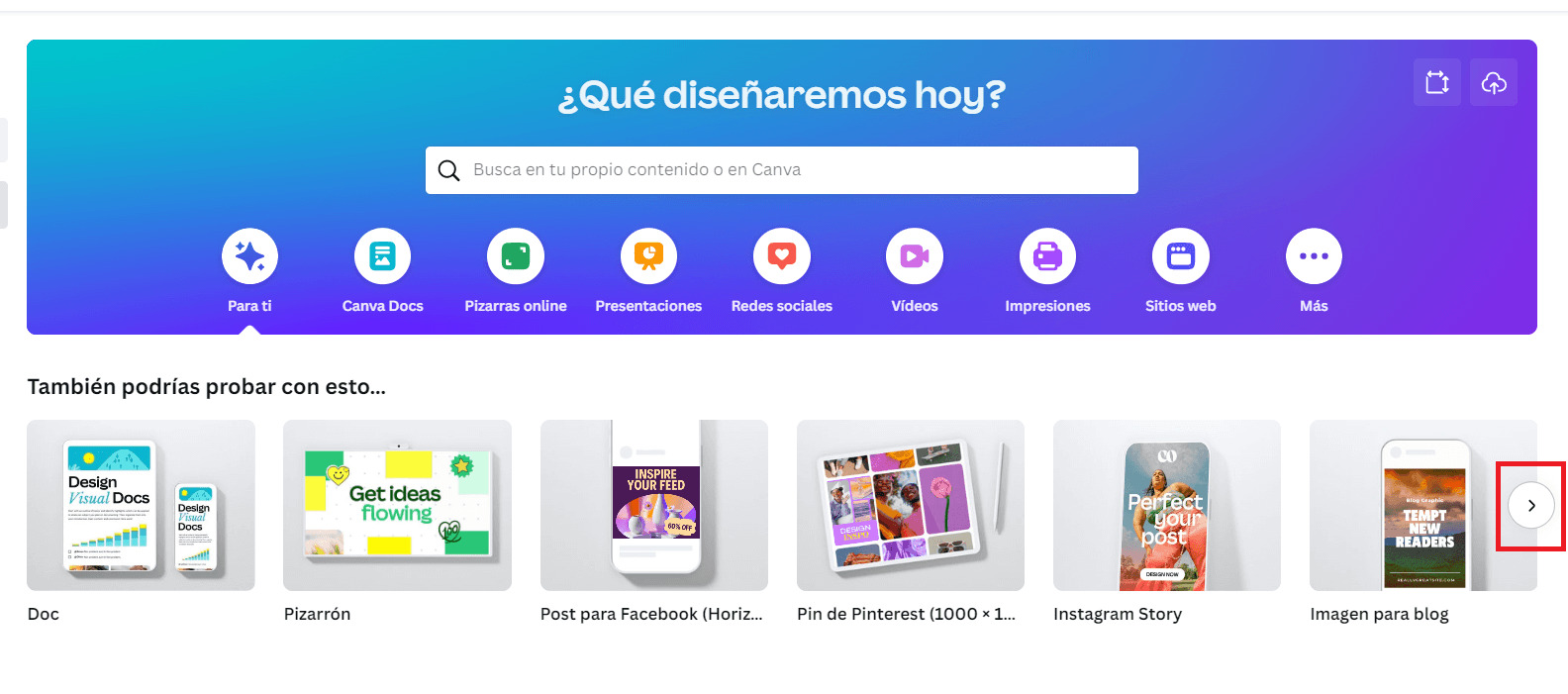
O haciendo clic en donde dice "Plantillas" a tu izquierda y allí verás distintas opciones disponibles por categoría.
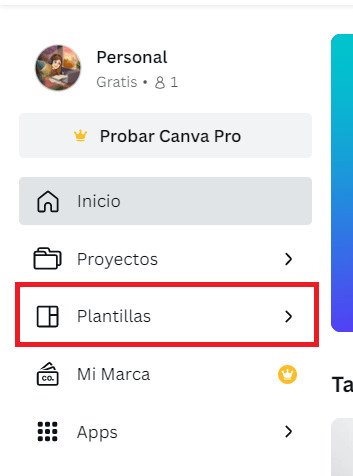
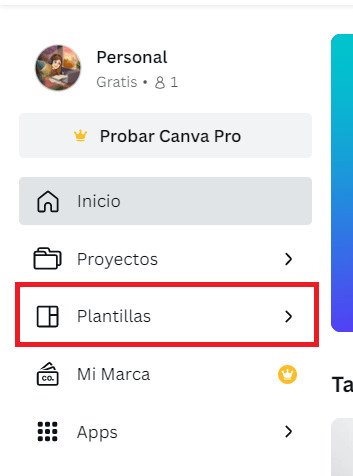
Recuerda que cuentas con acceso a fotos e íconos para complementar tus diseños los cuales puedes encontrar también a tu izquierda como ves en las siguientes imágenes:
¿Cómo buscar inspiración para tus diseños con las plantillas de Canva?
Si eres como yo, buscarás modelos para inspirarte antes de crear tus propios diseños. Para lograr esto, una excelente opción es ir a la sección de plantillas, como vimos anteriormente, y seleccionar alguna de ellas según el tipo de diseño que quieras crear.
En este ejemplo seleccionaré "Presentación".
Podrás elegir entre numerosas plantillas, aunque debes prestar atención a las imágenes que contienen el signo “$” porque significa que no son gratuitas.
Por supuesto, siempre tienes la posibilidad de empezar tu diseño desde cero haciendo clic en donde dice “Crear diseño en blanco” como señalo a continuación.
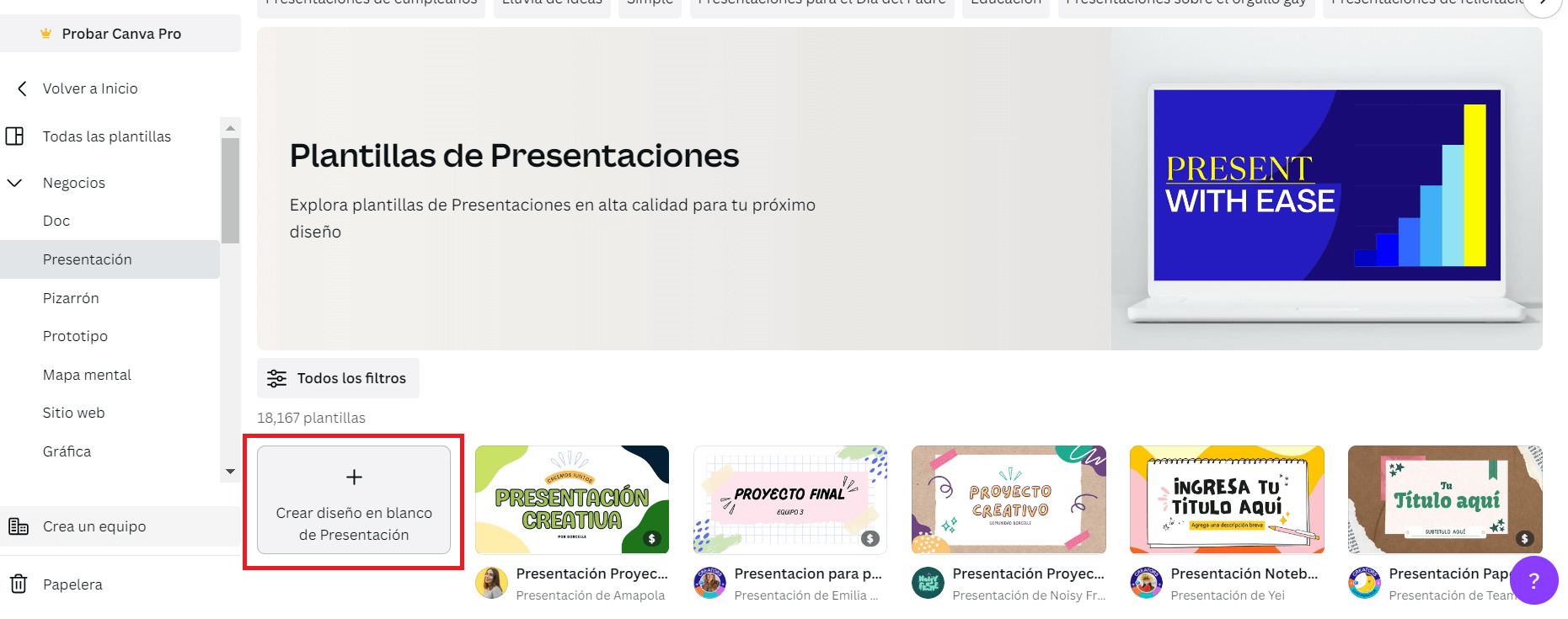
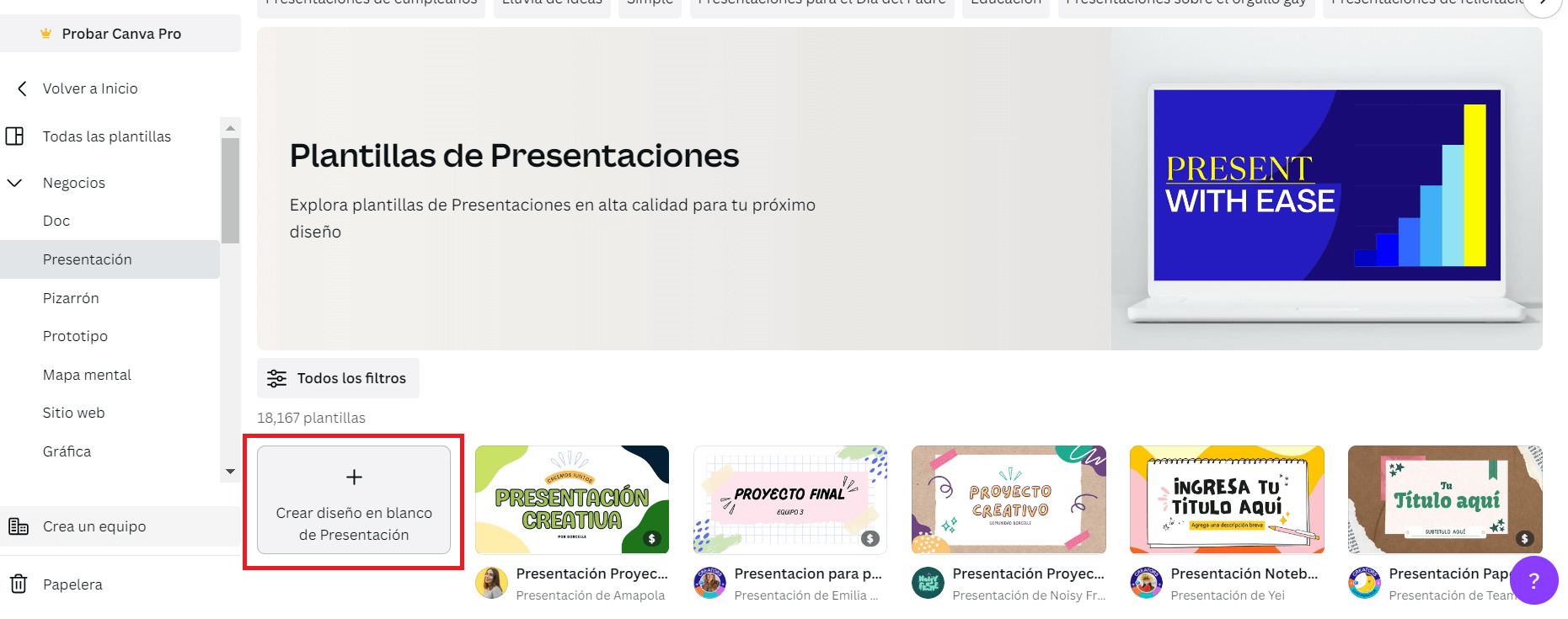
Diviértete eligiendo un modelo (o varios) de plantilla para comenzar a trabajar en tu nuevo diseño y personalizarlo con tu propio estilo.
¿Cómo editar las plantillas de Canva?
Una vez que elijas tu plantilla favorita, fácilmente podrás comenzar a editarla según las necesidades de tu negocio. Teniendo en cuenta tu logo, tu contenido y lo que veremos a continuación por partes.
En este momento serás capaz de:
- Agregar tus propias imágenes
- Elegir imágenes del banco de imágenes disponible en Canva
- Arrastrar y soltar tus propios archivos que desees incluir en tus diseños
Súper Tip: Los bancos de imágenes Pexels y Pixabay también están disponibles dentro de Canva. Para acceder a ellos sólo debes ir donde dice "Apps" tal y como te muestro a continuación y agregarlos:
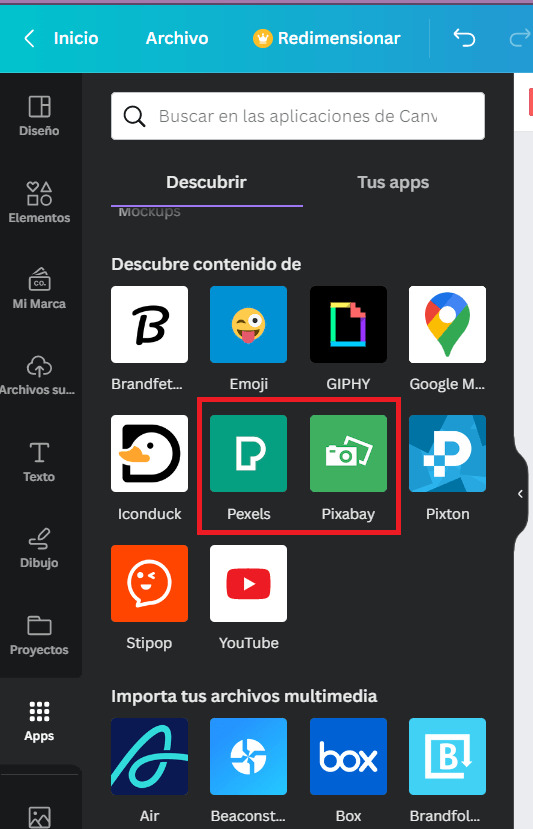
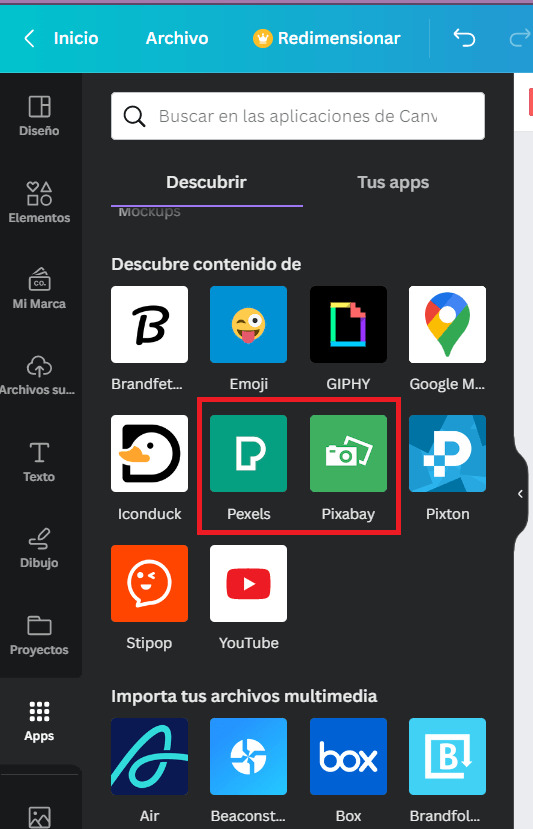
También serás capaz de:
- Cambiar las fuentes (tipos de letras)
- Ajustar tus colores
- Agregar elementos variados e incluso elementos animados, ideal para posts de redes sociales que son tipo Gifs o videos.
Un aspecto positivo de esta interfaz es que guarda automáticamente los cambios que vas realizando y siempre está disponible la última versión en tu escritorio.
Si quieres aprender en detalle cómo editar las plantillas de Canva, te invito a mirar el siguiente video donde en tan solo 7 minutos te muestro paso a paso cómo personalizar tus plantillas fácilmente.
Otras Funciones
La barra superior de Canva cuenta con intuitivos botones, entre ellos:
- La primera es ARCHIVO, donde puedes guardar o hacer una copia de tu diseño.
- La segunda es REDIMENSIONAR, el cual vimos anteriormente.
- Las flechas de REHACER y DESHACER.
- Y por último en la barra tienes COMPARTIR, donde además de compartir es el lugar en el que puedes descargar tus creaciones.
La barra lateral izquierda es donde pasarás la mayor parte del tiempo trabajando. Pero no temas, es muy intuitiva y fácil de aprender.
Diseño
Dentro de la opción “Diseño” puedes acceder a más modelos de plantillas que puedes agregar a la que estes editando actualmente, o a tu diseño en blanco en el caso de que estes creando una gráfica desde cero.
Las opciones son variadas, ya que algunos diseños son de uso gratis y otros son modelos limitados a clientes Premium.
Entonces, ¿cómo saber cuál es cuál? Si la opción es paga, verás una especie de coronita en la foto, tal y como te muestro a continuación:
Si deseas trabajar con estas plantillas pagas, debes cambiar tu plan a la versión Canva Pro. También puedes hacer clic en la plantilla que te guste y seleccionar “Probar gratis por 30 días” para acceder a su versión paga en modo de prueba antes de cambiarte directamente de plan.
Elementos
Aquí podrás encontrar todo lo que necesitas para decorar o complementar los diseños de tus diseños.
Todo lo que debes hacer es navegar dentro de Elementos (ejemplo: Recursos – Ver todo), luego puedes escribir en el buscador el elemento que quieres encontrar (ejemplo: computadoras) y tendrás los resultados deseados.
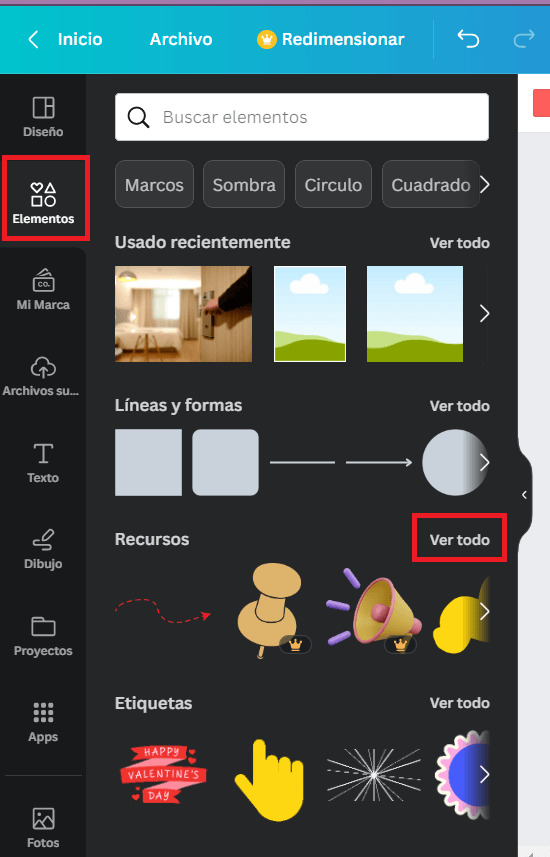
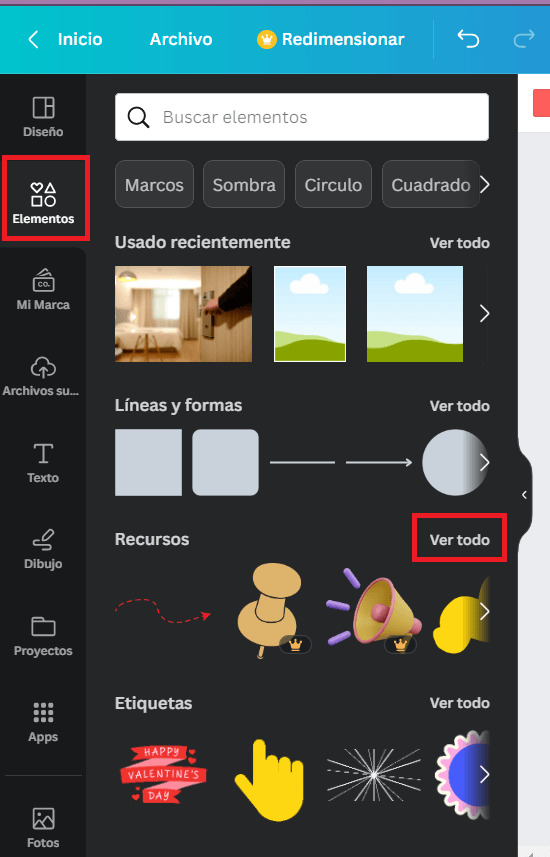
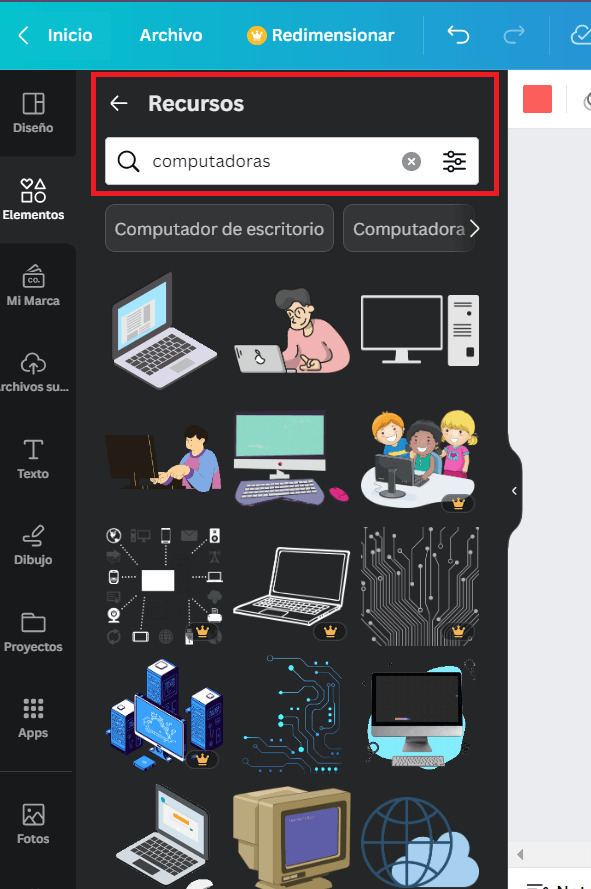
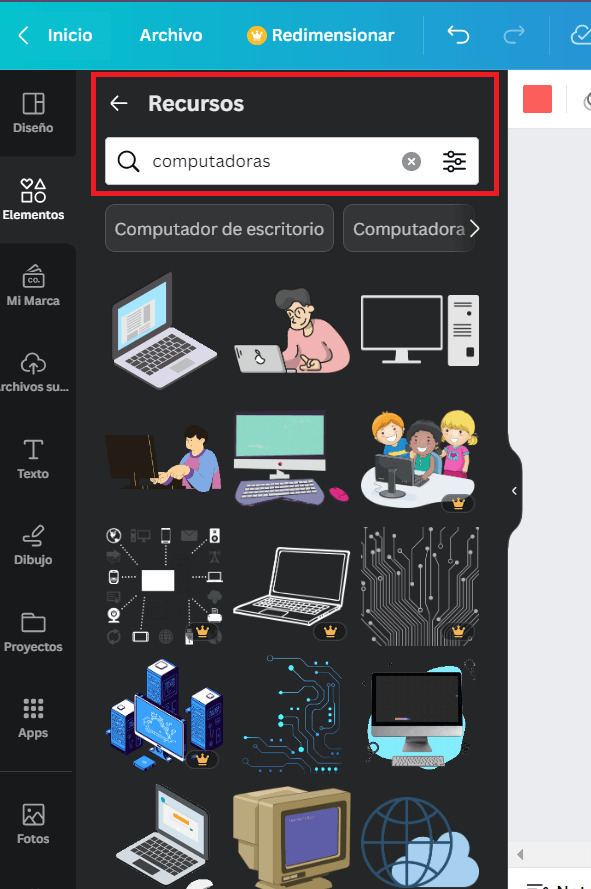
Puedes hacer esto mismo para buscar fotos, videos, marcos para imágenes, tablas, gráficas, etc. Te invito a aventurarte por esta sección ya que tiene mucho para dar.
Por supuesto, ciertos elementos sólo pueden ser usados por usuarios premium, como te habrás dado cuenta al ver el ícono de la coronita.
Texto
El texto constituye una parte esencial en tus diseñoa. Existen dos opciones para agregarlo:
- Crear tu propio texto seleccionando la fuente que más te guste, el color y el tamaño de la letra.
- Escoger alguna fuente predeterminada dentro de las plantillas ofrecidas por Canva.
Si hay algo que no te agrada de las plantillas, no te preocupes, haz click en el texto -> “Desagrupar” y podrás jugar con su estilo a tu manera.
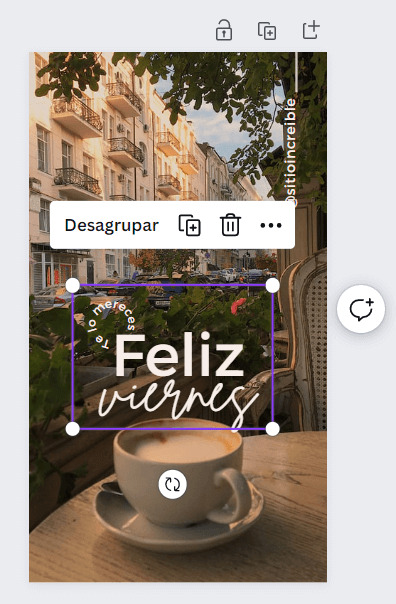
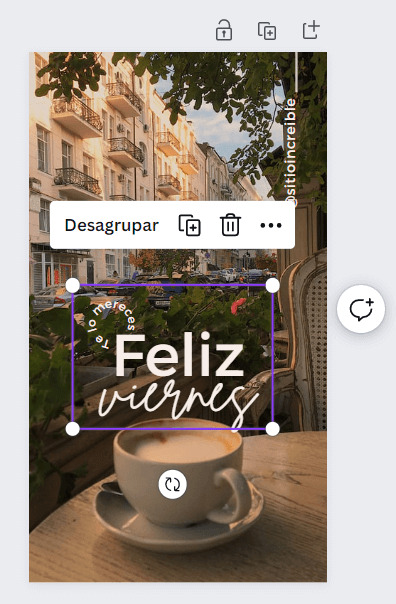
¿Cómo subir una fuente de letra a Canva?
Si no encuentras el tipo de letra que te gusta o ya tienes tus propias fuentes elegidas para la identidad de tu marca, puedes subirlas a través de una cuenta de Canva pro siguiendo estos pasos:
- Haz clic en el tipo de fuente actual para cambiarlo
- Selecciona “Agrega las fuentes de tu marca a tu Kit de Marca”
- Desde allí puedes comenzar a subir tus fuentes
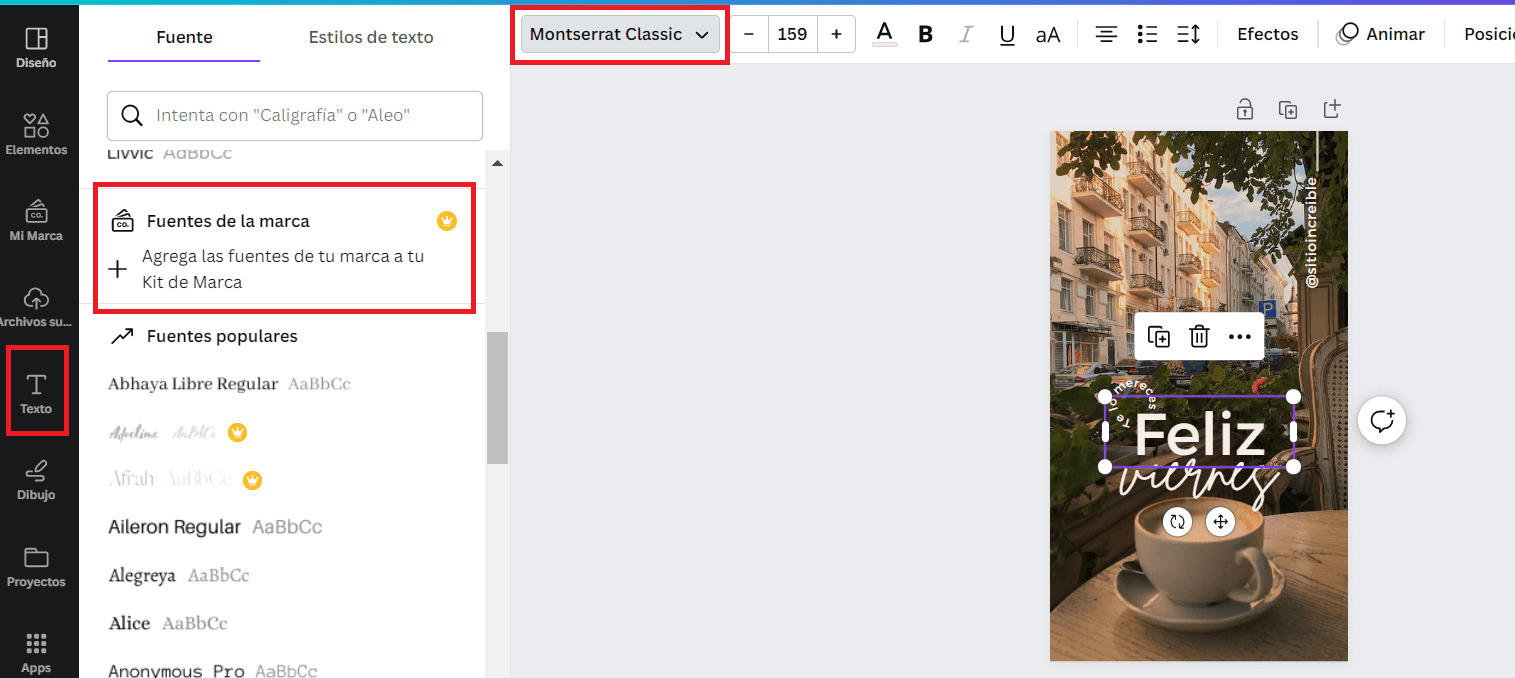
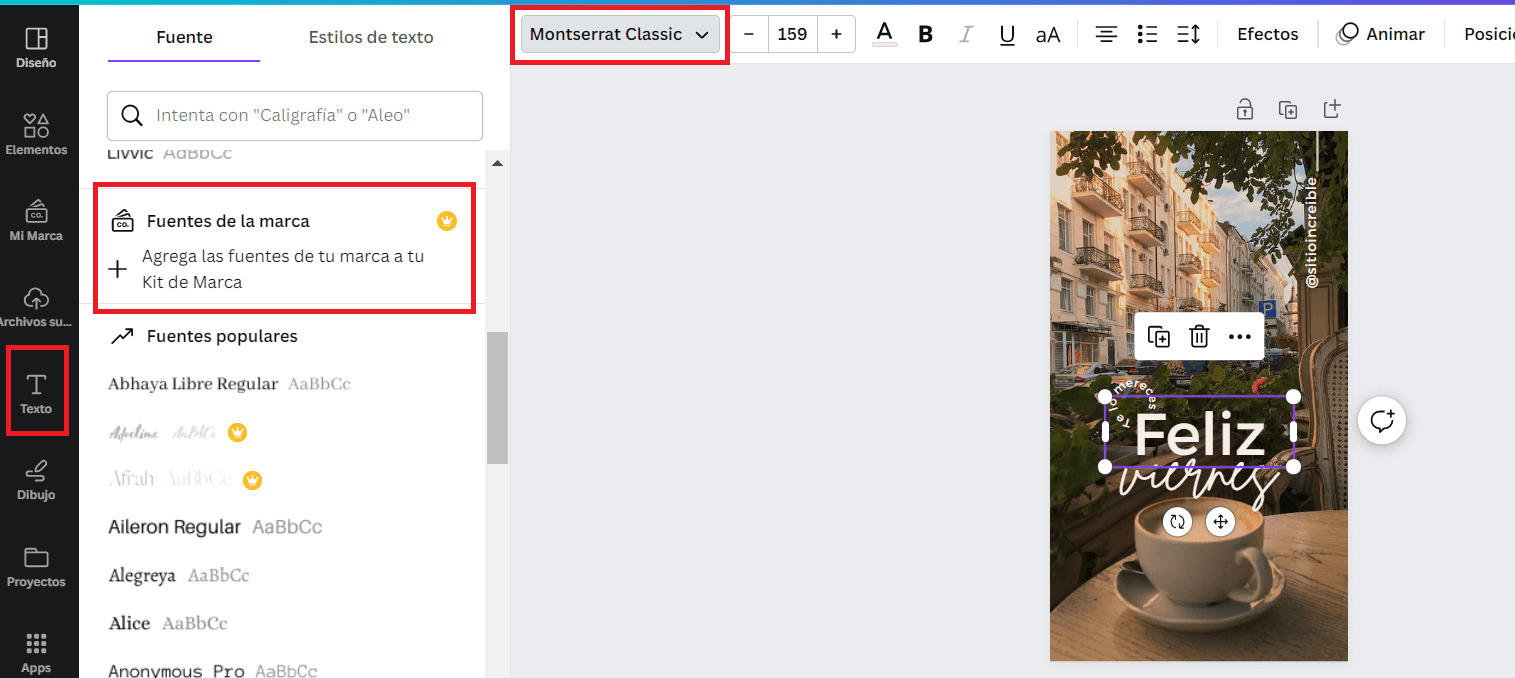
O, la otra manera que tienes es:
- Deberás irte a la página de Inicio
- Hacer clic donde dice Mi Marca a tu izquierda
- Una vez allí podrás subir tus fuentes
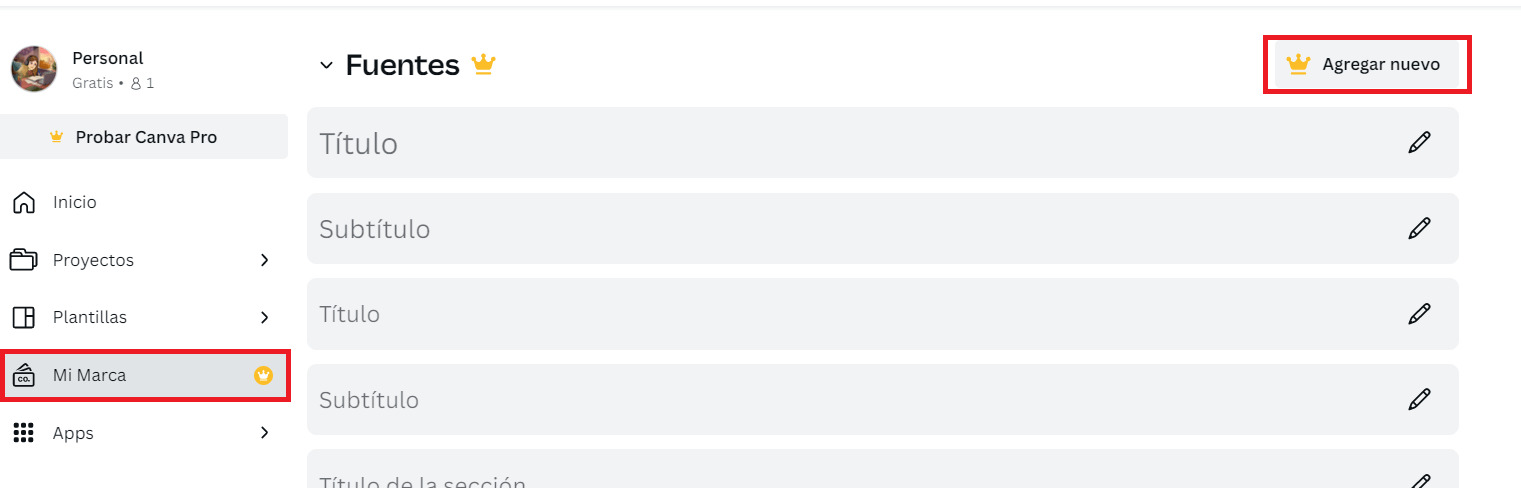
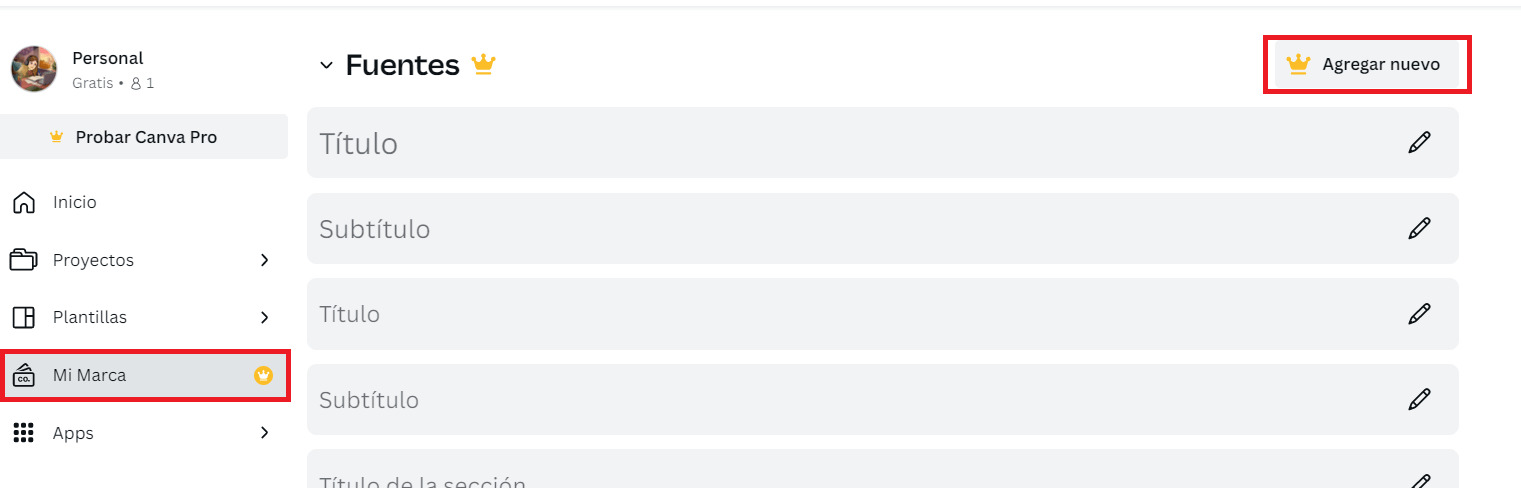
Archivos
Para agregar tus propios archivos debes simplemente arrastrar y soltar desde tu computador o hacer clic en el botón que dice "Subir archivos".
Incluso, si haces clic en los tres puntitos, a la derecha de "Subir archivos", verás que puedes subir tus fotos desde distintas fuentes dentro de la nube.
Por ejemplo, al momento de escribir este post tienes como nueva opción cargar tus fotos desde Google Fotos.
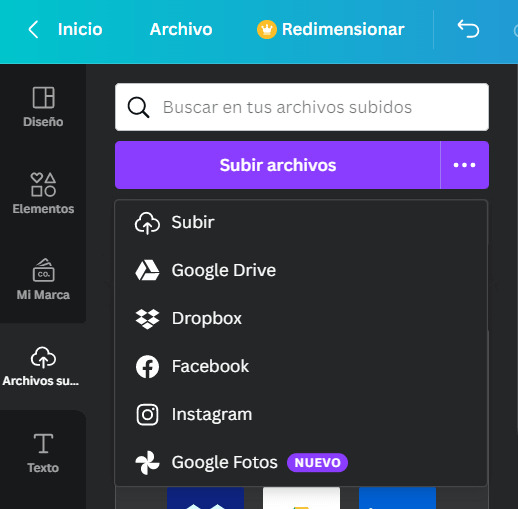
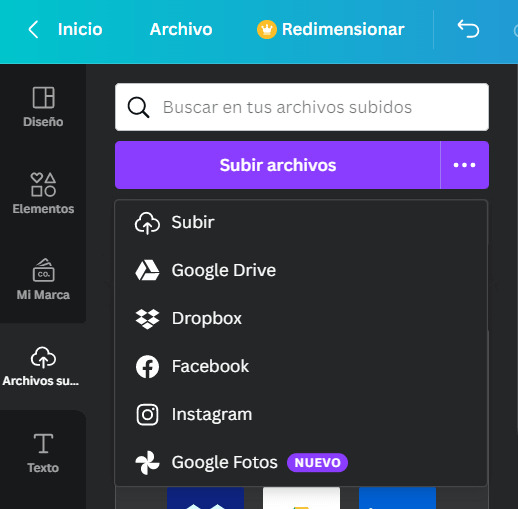
La ventaja de Canva es que ya no tienes que almacenar todos los archivos de contenidos visuales en tu teléfono, computadora o Google Drive, pues al subirlos aquí quedan automáticamente guardados y podrás usarlos cada vez que lo necesites.
Mi recomendación es que no sobrecargues tu cuenta de Canva con imágenes o videos que no vayas a usar.
Al contrario, crea carpetas donde organices bien el tipo de contenido que subas y así será mucho más fácil para ti diseñar sin perder el tiempo buscando imágenes perdidas en una bolsa de gatos.
3 armas secretas en Canva
Si hasta ahora te ha gustado lo fácil y rápido que puedes tener todas tus gráficas profesionales para tu negocio online (sin tener experiencia en el área de diseño), estas armas secretas te van a encantar.
¡Aquí vamos!
1. Cómo crear tu Avatar con bitmoji y Canva
Imagínate tener tu propio avatar para personalizar aún más tus diseños y tu identidad de marca.
Lo mejor de todo es que en menos de 5 minutos ya cuentas con toda una gama de imágenes variadas hechas acorde a ti para que apliques dentro de tus nuevas creaciones.
Mira el siguiente video donde te explico cómo conseguir esta funcionalidad en pocos pasos
2. Cómo hacer un Linktree para Instagram con Canva
¿Tienes una cuenta de Instagram pero aún no tienes personalizado tu Linktree con tu branding?
Si algo nos hace ver más profesionales, es llevar nuestra identidad de marca a cada rincón de todas nuestras plataformas utilizadas. Por lo que tu biografía también debería estar alineada con un diseño acorde a tu negocio.
Y claro está, Canva se puede volver nuestro mejor aliado para lograr este resultado. Aquí te dejo un video muy útil donde te explico cómo hacer fácilmente el diseño de tu Linktree con Canva:
3. Cómo generar una imagen a partir de un texto
Si hasta ahora te pareció una gran ventaja contar con un banco de imágenes gratis dentro de Canva, esta magia con la inteligencia artificial te sorprenderá.
Se llama “Texto a imagen”, simplemente escribes lo que deseas que aparezca en una foto y automáticamente esta aplicación te lo crea en instantes.
Por ejemplo, ingresé el texto “oficina escritorio computadora” y mira los resultados que crea en tan sólo unos segundos:
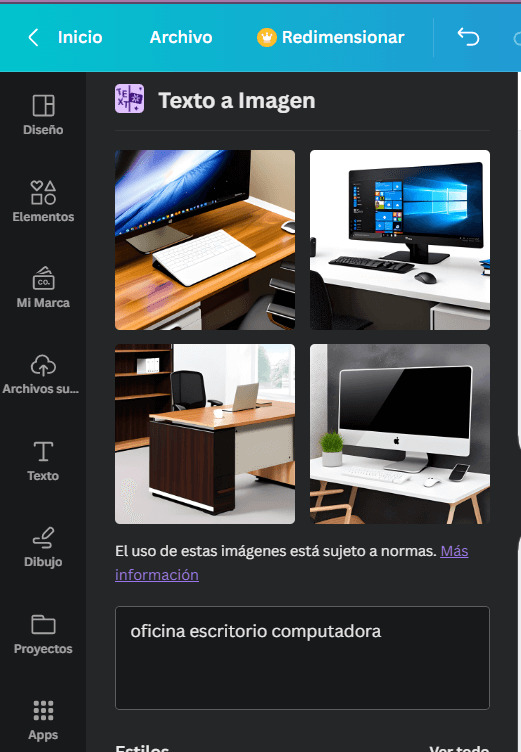
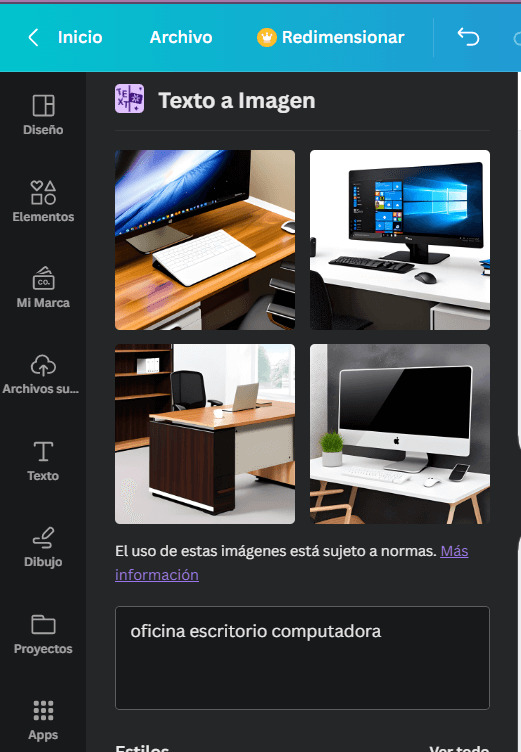
¿Interesante cierto? Si quieres utilizar esta funcionalidad dentro de Canva, te dejo un mini video donde te muestro super fácil cómo acceder:
¡Y ahora es tu turno!
Espero que esta guía sencilla de cómo usar Canva sea de mucha utilidad para ti, tanto como lo ha sido para mí y mi equipo.
¡Yo la uso a diario! Primero empecé con una cuenta gratuita, luego me fui enamorando más y más de Canva hasta que decidí pasarme a Canva pro y te puedo decir que es sencillamente FENOMENAL.
Si después de leer este artículo y hacer pruebas en Canva, aún sientes que necesitas ayuda con la creación de tus diseños, te invito a pasarte por mi canal de YouTube donde tengo más videos sobre el tema y a suscribirte a mis Newsletters donde comparto mucha más información sobre el uso de Canva y otras herramientas para tu emprendimiento.
Te mando un fuerte abrazo desde la virtualidad
Marlin
Si te gustó este post, compártelo en tus redes sociales
Guarda esta imagen en Pinterest


Disclaimer: Este artículo contiene mi enlace de afiliado. Esto quiere decir que si decides comprar a través de mi enlace de Canva, yo recibiré una pequeña comisión sin ningún coste adicional para ti. Me ayudarías mucho si usas mi enlace pues así puedo seguir creando más contenido educativo como este .


Mi nombre es Marlin. Después de trabajar en el mundo corporativo por 13 años empecé a emprender online con distintos proyectos. Este que ves hoy, se trata de mi primer Blog donde escribo sobre asistencia virtual y distintas herramientas para emprendedores. Espero que lo disfrutes 🙂