¿Ya estás listo para iniciar tu emprendimiento pero aún no cuentas con tus piezas gráficas?
¿Piensas que debes invertir mucho dinero en contratar a un diseñador gráfico para que te ayude?
¡Te tengo buenas noticias!
Utilizando Canva de forma gratuita, te ahorrarás muchísimo dinero y podrás crear tus propios diseños en muy poco tiempo, lo cual es importante en la primera fase de tu emprendimiento.
Antes de explicarte cómo usar canva, te contaré brevemente en cómo me ha ayudado a mi y al final verás un video tutorial
Nota: Este artículo contiene mi enlace de afiliado, lo que quiere decir que si decides probar la versión paga de Canva, yo podría recibir una pequeña comisión, sin ningún costo adicional para ti.
Si tienes una cuenta gratis, puedes probar Canva Pro de forma gratuita por 30 días con mi link de afiliados:
¿Cómo me ha ayudado Canva con mi negocio?
Cuando inicié mi emprendimiento como Asistente Virtual en Virtual Marketing Assistants, sabía que debía estar activa en las redes sociales pues sería uno de los servicios que quería ofrecer a mis clientes.
Sin embargo, no contaba con presupuesto suficiente para contratar a una agencia o a un equipo de diseñadores.
Mi primera decisión fue tomar un curso de diseño gráfico, fue así como hice cursos cortos de Photoshop e illustrator, pero para ser sincera ¡zapatero a tu zapato!
Yo sabía que quería tener conocimientos básicos, pero que diseño gráfico no sería lo mío.
Fue así como descubrí a Canva.
Agrégame en Pinterest

¿Qué es Canva?
Canva es una herramienta de diseño gratuita súper genial que puedes encontrar en internet, la cual te permite crear tus propios diseños. Puedes usar la versión gratis o la versión paga también conocida como Canva Pro, la cual tiene muchas más ventajas.
También puedes descargar la aplicación de Canva directamente en tu celular.
¿Qué diseños puedo crear en canva?
Algunos diseños que puedes crear con Canva son:
- Infografías
- Banners para Redes Sociales
- Banners para Pinterest
- Imágenes para Facebook Ads
- Firmas digitales
- Invitaciones
- Tarjetas
- Curriculums
- Posts para Instagram
- Volantes
- Menús
- Miniaturas de Youtube
- Logos (Si quieres aprender cómo crear un logo para tu negocio, no dejes de pasarte por este post) Click aquí
- Incluso hasta creé unos PDF súper lindos que son los que utilizo para enviar más información de mis paquetes y servicios a mis potenciales clientes.
En éste post te hablaré de cómo crear tus propios diseños para Redes Sociales con Canva. Y en los otros artículos de mi Blog podrás encontrar más información sobre otras funcionalidades.
¿Cómo Utilizar Canva?
Primero, tendrás que crearte un usuario en la siguiente dirección: https://www.canva.com/ en la sección que dice "Regístrate".
Es importante mencionar que puedes usar Canva totalmente gratis, o también puedes usar su versión paga llamada Canva pro con la cual tendrás muchos más beneficios.
En la imagen a continuación verás cómo se muestra la interfaz para una cuenta de Canva gratuita:
Una vez dentro de Canva verás es hora de comenzar con el tipo de diseño.
Existen dos opciones: Puedes utilizar dimensiones personalizadas o escoger cualquiera de los canva ofrece a través de sus plantillas.
¿Cómo redimensionar en Canva?
Si decides crear diseños con medidas personalizadas debes conocer de antemano las dimensiones que quieres usar.
Simplemente debes hacer clic en el botón "Tamaño personalizado" que se encuentra a mano derecha en la parte superior, tal como te muestro en la siguiente imagen:
Una vez selecciones esa opción, podrás seleccionar el tamaño deseado de tu diseño, e incluso seleccionar si lo deseas en px (píxeles), in (pulgadas), mm (milímetros) ó cm (centimetros)
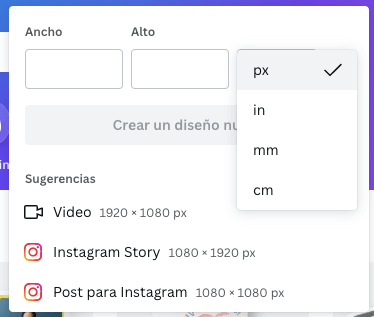
Si no tienes idea de la dimensión o tamaño que quieres para tu diseño, simplemente puedes ajustarte a la interfaz de Canva y usar cualquiera de sus plantillas prediseñadas las cuales son totalmente editables.
Sólo basta con ampliar el abanico de dimensiones y seleccionar la que se ajuste a tus necesidades.
Si tienes una cuenta gratis, puedes probar Canva Pro de forma gratuita por 30 días con mi link de afiliados:
¿Cómo conseguir plantillas gratis en Canva?
Para ver las plantillas editables que canva ofrece dos opciones, o moverte hacia la derecha tal como se muestra en la siguiente imagen:
O haciendo clic en el botón que dice "Plantillas", en la cual verás distintas opciones disponibles dentro de Canva.
Como puedes ver, ¡hay para todo! Y en el caso de las redes sociales podrás encontrar plantillas para:
- Instagram stories
- Posts para Instagram
- Posts para Facebook
- Portadas para Facebook
- Posts para Twitter
- Pines de Pinterest
- Estados de Whatsapp
- Reels de videos de Instagram
- Miniaturas para Youtube
- Animaciones
- ¡y mucho más!
Si no necesitas plantillas para redes sociales, Canva ofrece opciones para documentos tales como: invitaciones, tarjetas, curriculums, postales, infografías, posters, creación de logos, folletos. De ésto te hablaré en un próximo post.
Cómo buscar inspiración para tus diseños con las plantillas de Canva
Una opción genial para encontrar inspiración para tus diseños, es irte a la opción de plantillas presionando el botón superior que dice "Plantillas" (tal como te expliqué arriba) y seleccionar alguna según el tipo de diseño que quieras crear.
En este ejemplo seleccionaré "Posts para instagram":
En esta sección Canva te mostrará las plantillas disponibles para crear posts para Instagram, y para usar cualquiera de las plantillas solo debes hacer clic en tu preferida.
Si por el contrario, prefieres crear un diseño en blanco, al inicio encontrarás la opción (tal como lo muestro en la imagen de arriba)
Cómo editar las plantillas de Canva
Una vez eligas tu plantilla, simplemente podrás editarlas según tus gustos. Aquí podrás:
- Agregar tus propias imágenes
- Cambiar las imágenes usando el banco de imágenes disponible en Canva
- Arrastrar y soltar tus propios archivos que desees incluir en tus diseños
Súper Tip: Los bancos de imágenes Pexels y Pixabay también están disponibles dentro de Canva. Para acceder a ellos debes darle en el botón "Más" tal como te muestro a continuación:
También podrás:
- Cambiar las fuentes (tipos de letras)
- Cambiar los colores
- Agregar elementos variados, e incluso elementos animados ideal para posts de redes sociales que son tipo Gifs o videos.
Un aspecto postivo de esta interfaz es que guarda automáticamente el trabajo que realizas, y siempre está disponible en tu escritorio, así que no te preocupes por si ocurre algo inesperado mientras editas, pues no perderás el diseño.
Si quieres aprender a detalle como editar las plantillas de Canva te invito a mirar el siguiente video el cual tiene solo 7 minutos de duración.
La barra de Funciones en Canva
La barra superior que canva ofrece viene cargada con varias funciones.
- La primera es ARCHIVO , donde puedes guardar o hacer una copia de tu diseño.
- La segunda es REDIMENSIONAR, únicamente disponible para usuarios premium, esta te permite cambiar el tamaño de la imagen sin alterar sus elementos.
- Las siguientes serían REHACER y DESHACER, útiles a la hora de editar y en caso de cometer algún error.
- Está la barra de AYUDA, que te redirige automáticamente a la página de soporte de Canva. A su derecha visualizarás unas letras en negrita, siendo el título de tu imagen, para cambiarlo simplemente lo clickeas y modificas el nombre para más organización.
- Y por último en la barra las opciones de COMPARTIR y DESCARGAR, que hablan por sí solas.
Algo que me gusta muchísimo de Canva, es que puedo tener organizados mis diseños. Simplemente debes irte a ARCHIVO y hacer clic en "Guardar en carpeta".
Allí verás la opción de crear nuevas carpetas o de guardar tu diseño en las carpetas que ya tienes en tu cuenta de Canva.
Ahora bien, conozcamos la parte de DISEÑO
Debemos comenzar con el ícono de BUSCAR, el cual consta de un filtro que te ayudará a conseguir fotos o ilustraciones dentro de la interfaz.
Pueden variar ya que algunas son de uso gratis o pagas, también pueden ser limitadas para el uso de clientes Premium.
¿Cómo saberlo? Si la imagen es paga, verás una especie de coronita en la imagen, tal como te muestro a continuación:
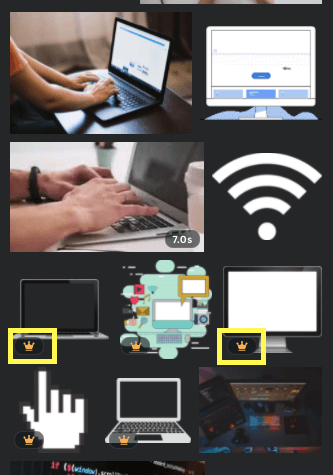
Si deseas saber el precio de la imagen, debes hacer clic en los 3 puntitos de la imagen.
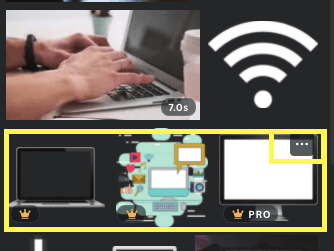
Alli verás el precio de la imagen ($1) con la información del tipo de licencia de uso, las palabras claves con las cuales puedes conseguir una imagen similar, la opción de agregar como favoritos, y la opción de agregar la imagen a una de tus carpetas.
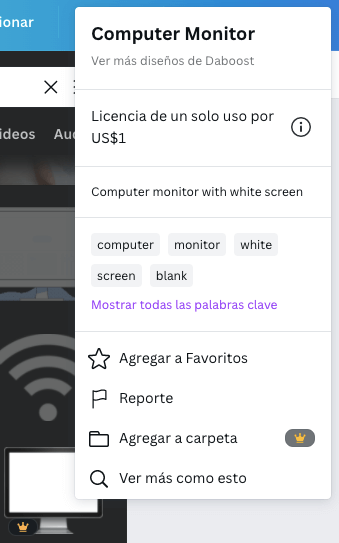
Los ELEMENTOS son otra parte sumamente importante
Allí podrás encontrar todo lo que necesitas para decorar o complementar los diseños de tus posts.
Desde imágenes gratis, pasando por formas y líneas, hasta llegar hasta ilustraciones, todo lo que debes hacer es clickear el elemento que te gustaría utilizar, escribir en el motor de búsqueda y estará listo para integrarse en tu imagen.
Por supuesto, cuenta con la limitación de que ciertos elementos deben ser pagados o se limitan a ser usados por usuarios de cuentas de Canva Pro.
Hablemos sobre el TEXTO
El TEXTO, por su parte, constituye una elemento esencial de la imagen.
Hay dos opciones: Crear tu propio texto seleccionando la fuente que más te guste, así como el color y el tamaño de la letra o escoger una de las plantillas ofrecidas por Canva.
Si hay algo que no te agrada de las plantillas, no te preocupes, al desagrupar las distintas oraciones (Click en el texto > Desagrupar) podrás jugar con ella a tu gusto.
¿Cómo hacer efectos de letras en canva?
En otro orden de ideas, la opción EFECTOS te permitirá darle otro look a tus textos. Bien sea agregarle un efecto de sombra o darle un look de movimiento lo cual hará lucir genial a tus posts.
Simplemente debes hacer clic en el botón "Efectos" y automáticamente verás de lado izquierdo las distinas opciones con las que puedes jugar, tal como se muestra a continuación:
¿Cómo subir una fuente de letra a canva?
Si no encuentras el tipo de letra que te gusta, y deseas subir tus propias fuentes, también puedes hacerlo a través de una cuenta de Canva pro y siguiendo estos pasos:
Deberás irte a la página de inicio
Herramientas, la cual verás de lado izquierdo en la parte inferior
Kit de Marca, la cual verás justo debajo de "Herramientas"
Una vez allí podrás subir tus fuentes, tal como se muestra en la imagen siguiente:
Los ARCHIVOS que puedes subir
Algo que me encanta de Canva, es que siempre están innovando y actualizando sus funciones. Y para el momento de escribir este post puedes subir imágenes, videos, audios e ¡incluso grabarte!
Para agregar tus propios archivos puedes simplemente arrastrar y soltar desde tu computador o teléfono, o hacer clic en el botón que dice "archivos subidos", tal como verás en la imagen siguiente.
Imagínate crear tus propios diseños para redes sociales los cuales puedas personalizar con tu voz explicando algo a tus seguidores, o subir un pequeño video o tus propias fotos! ¡Qué mas podemos pedir!
Si tienes una cuenta gratis, puedes probar Canva Pro de forma gratuita por 30 días con mi link de afiliados:
* También puedes adquirir un 25% de ahorro si adquieres el plan anual en vez del plan mensual.
La ventaja de Canva es que ya no tienes que almacenar todas las fotos en tu teléfono, computadora o Google Drive, pues al subirlas en Canva quedan automáticamente grabadas y podrás usarlas cada vez que quieras.
Mi recomendación es que no embasures tu cuenta de Canva con imágenes o videos que no vayas a usar (no se trata de limpiar tu celular subiendo todo lo que no uses en Canva) ¡no! .
Al contrario, crea carpetas donde organices bien el tipo de contenido que subas y así será mucho más fácil para ti diseñar sin perder tiempo.
Sólo basta con hacer click en Subir tus propias imágenes > Ir a la carpeta deseada > Seleccionar las fotos que tú prefieras y listo.
Para borrar una imagen que hayas subido, simplemente coloca el cursor sobre su ícono y envíala a la papelera.
Y ahora es tu turno!
Espero que ésta guía sencilla de cómo usar Canva sea de mucha utilidad para ti, tanto como lo ha sido para mi y mi equipo.
¡Yo la uso a diario! Primero empecé con una cuenta gratuita, luego me fui enamorando más y más de Canva hasta que decidí pasarma a Canva pro y te puedo decir que es sencillamente FENOMENAL.
Si después de leer éste artículo y hacer pruebas con Canva, aún sientes que necesitas ayuda con la creación de tus diseños, te invito a pasarte por mi canal de Youtube donde tengo algunos videos.
También puedes enviarme un correo electrónico a marlin@yourmarketingassistants.com para darte más información sobre mis mentorías express de canva o mis plantillas disponibles para la venta.
Sí te gustó éste artículo, por favor no olvides compartirlo con tus amigos, y sí tienes alguna pregunta o comentario, te invito a hacerla en la sección de abajo.
¡El mejor de los éxitos con todos tus diseños!
Si tienes una cuenta gratis, puedes probar Canva Pro de forma gratuita por 30 días con mi link de afiliados:
* También puedes adquirir un 25% de ahorro si adquieres el plan anual en vez del plan mensual.


Mi nombre es Marlin. Después de trabajar en el mundo corporativo por 13 años empecé a emprender online con distintos proyectos. Este que ves hoy, se trata de mi primer Blog donde escribo sobre asistencia virtual y distintas herramientas para emprendedores. Espero que lo disfrutes 🙂
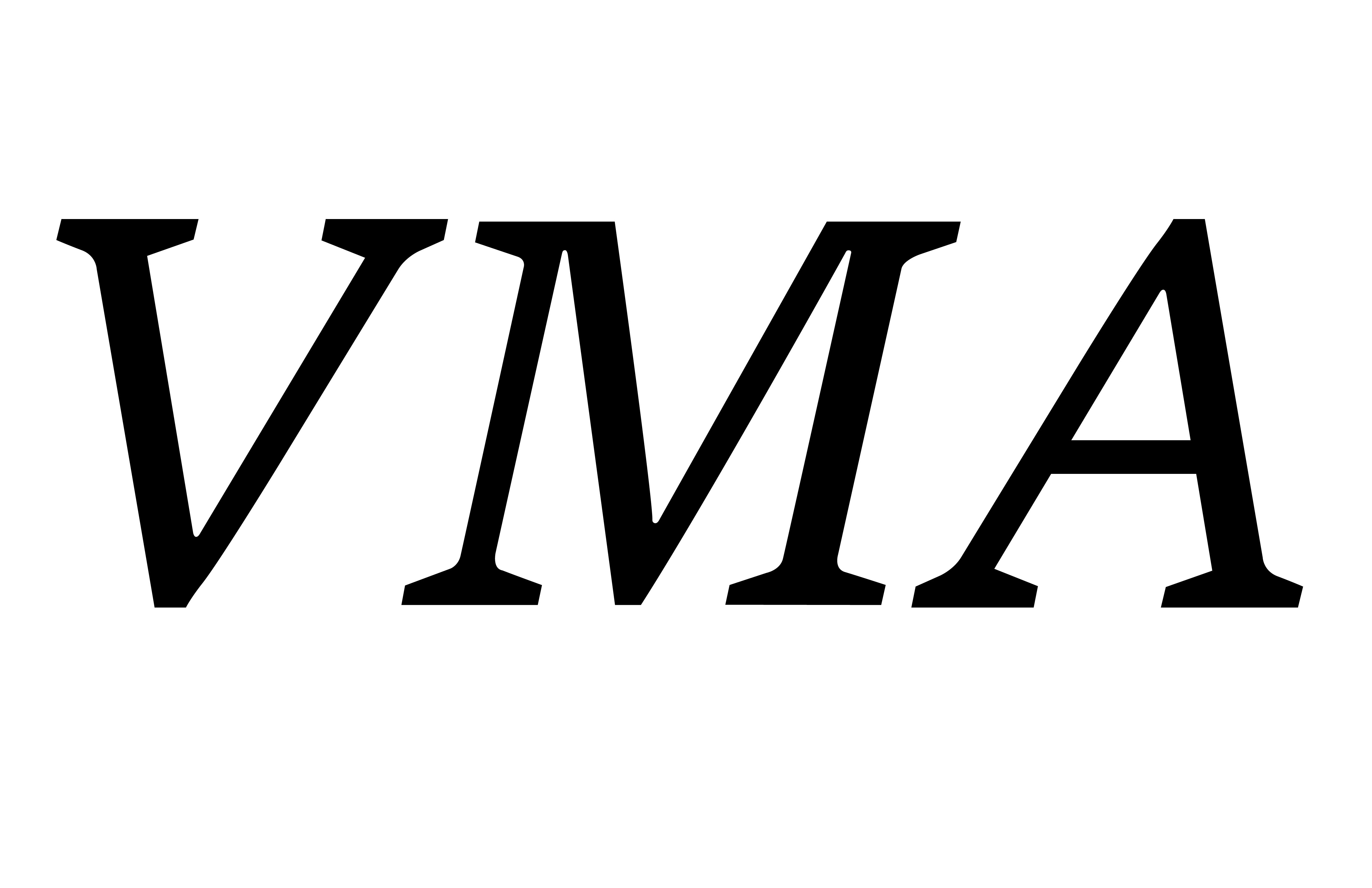

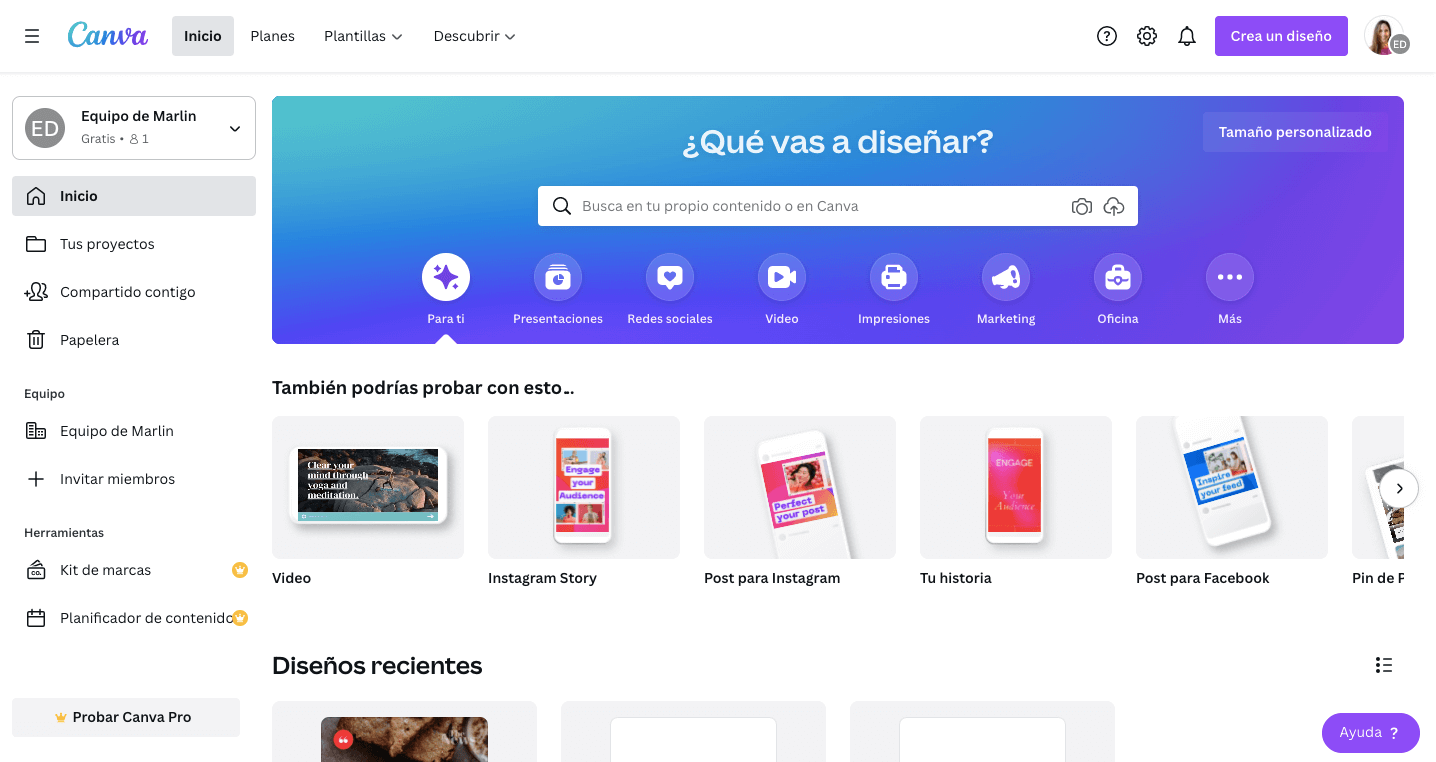
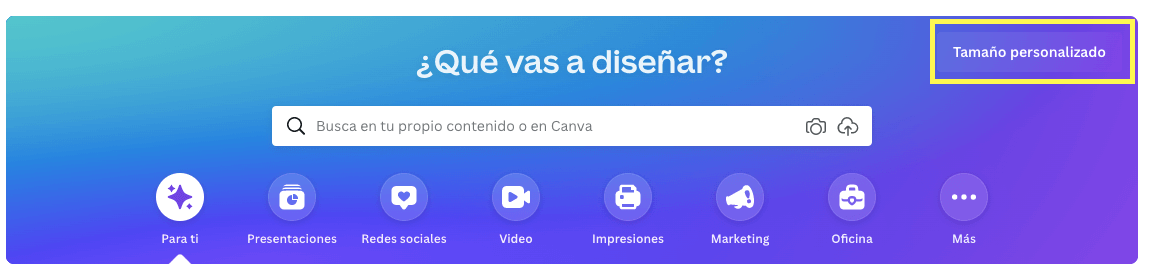
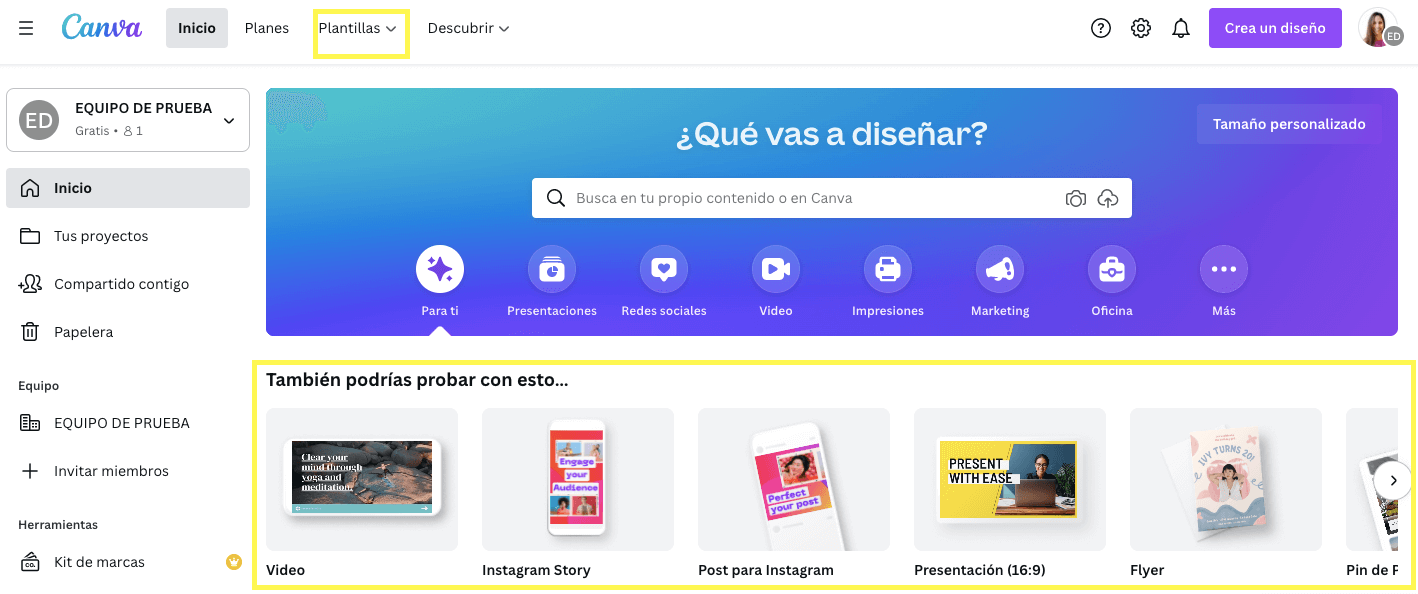
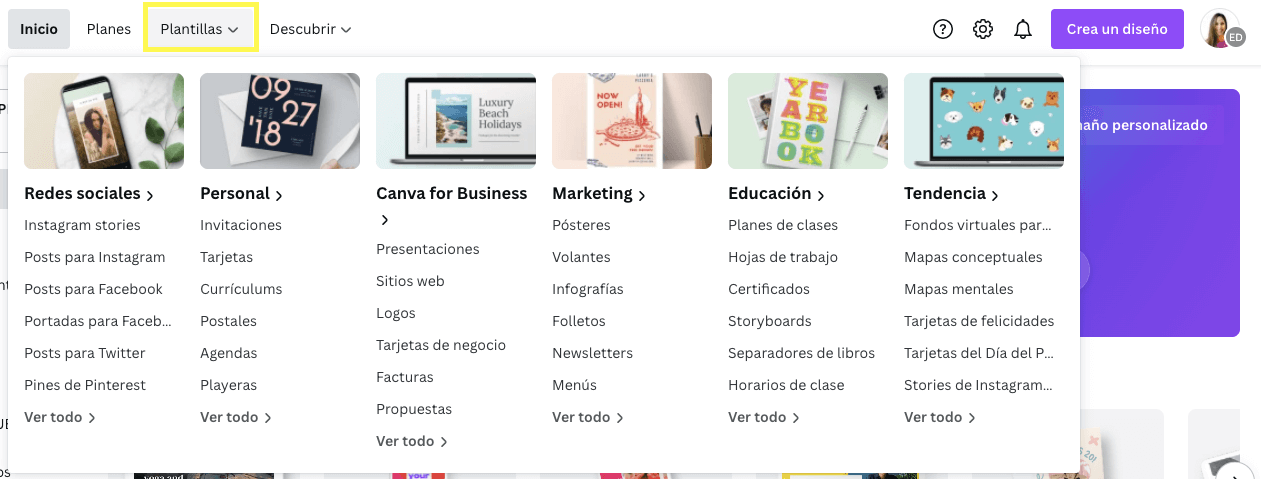
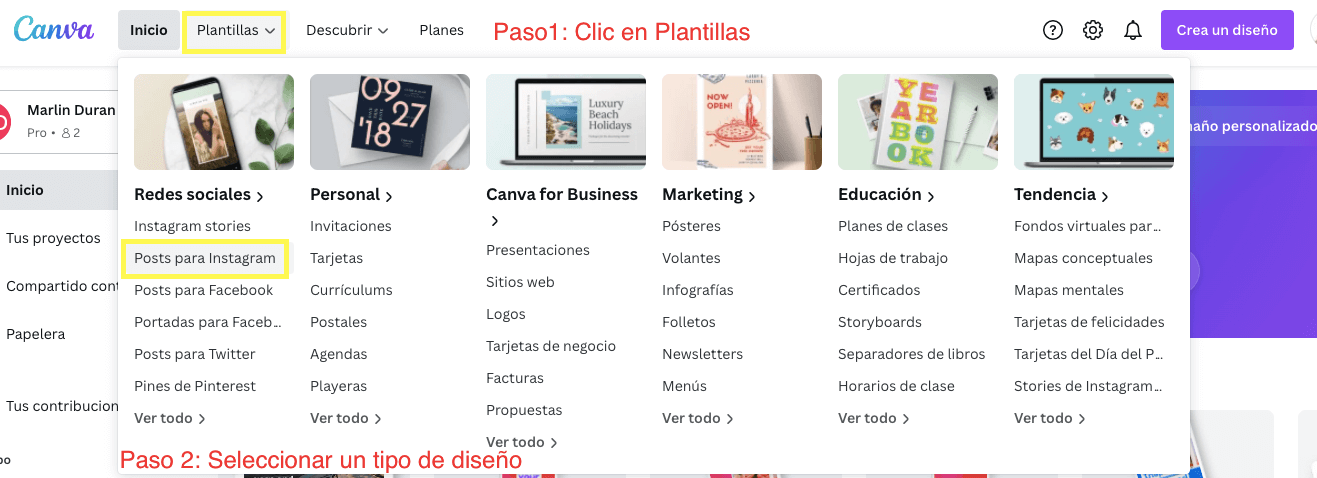
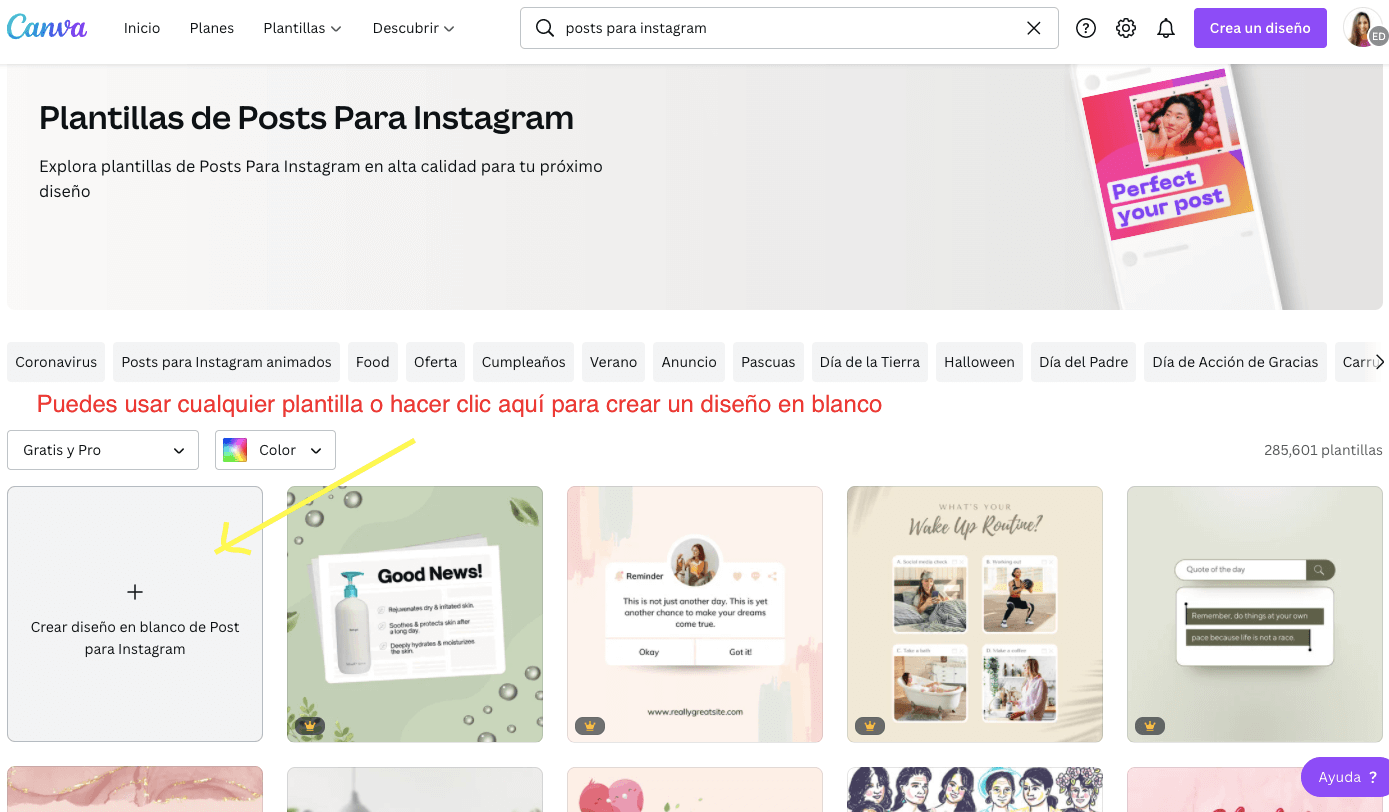
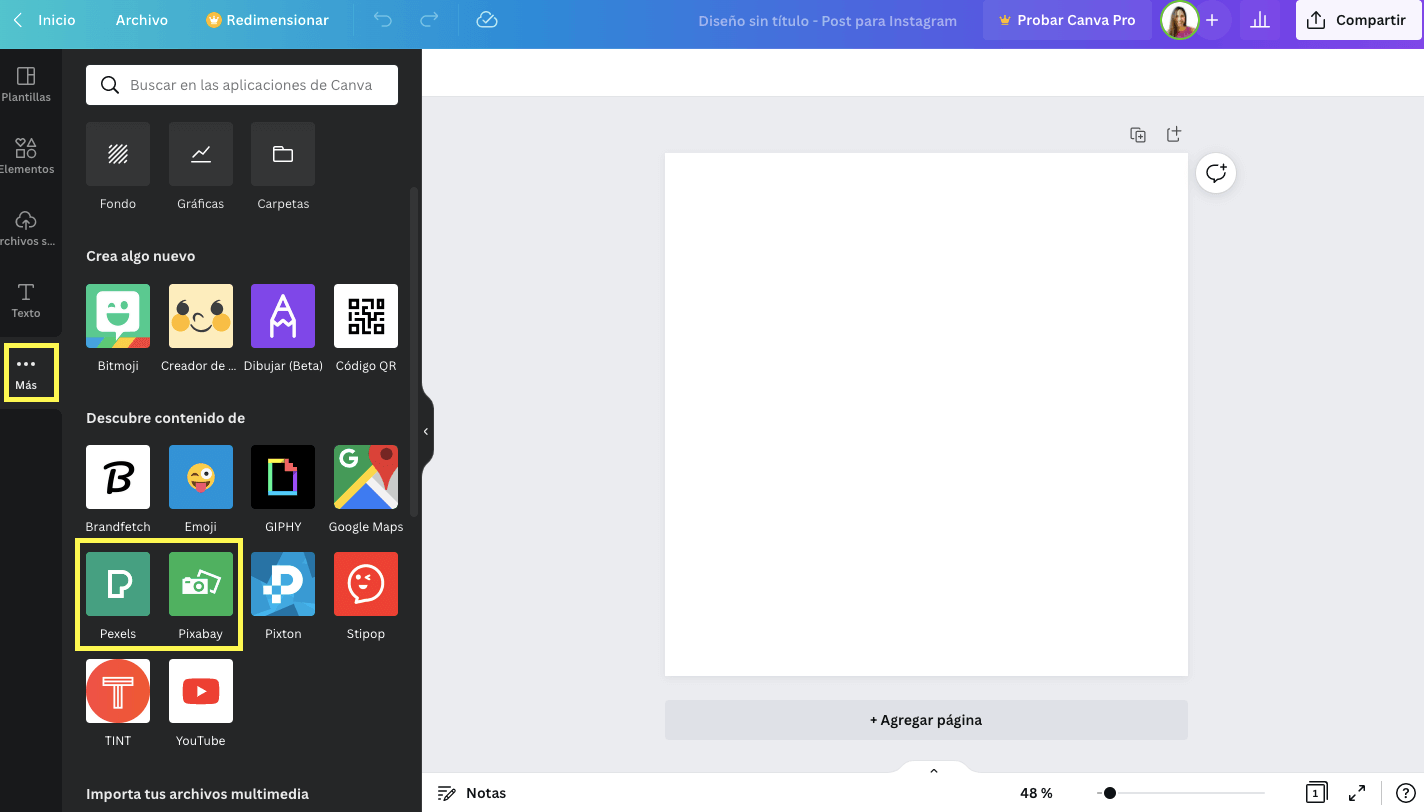
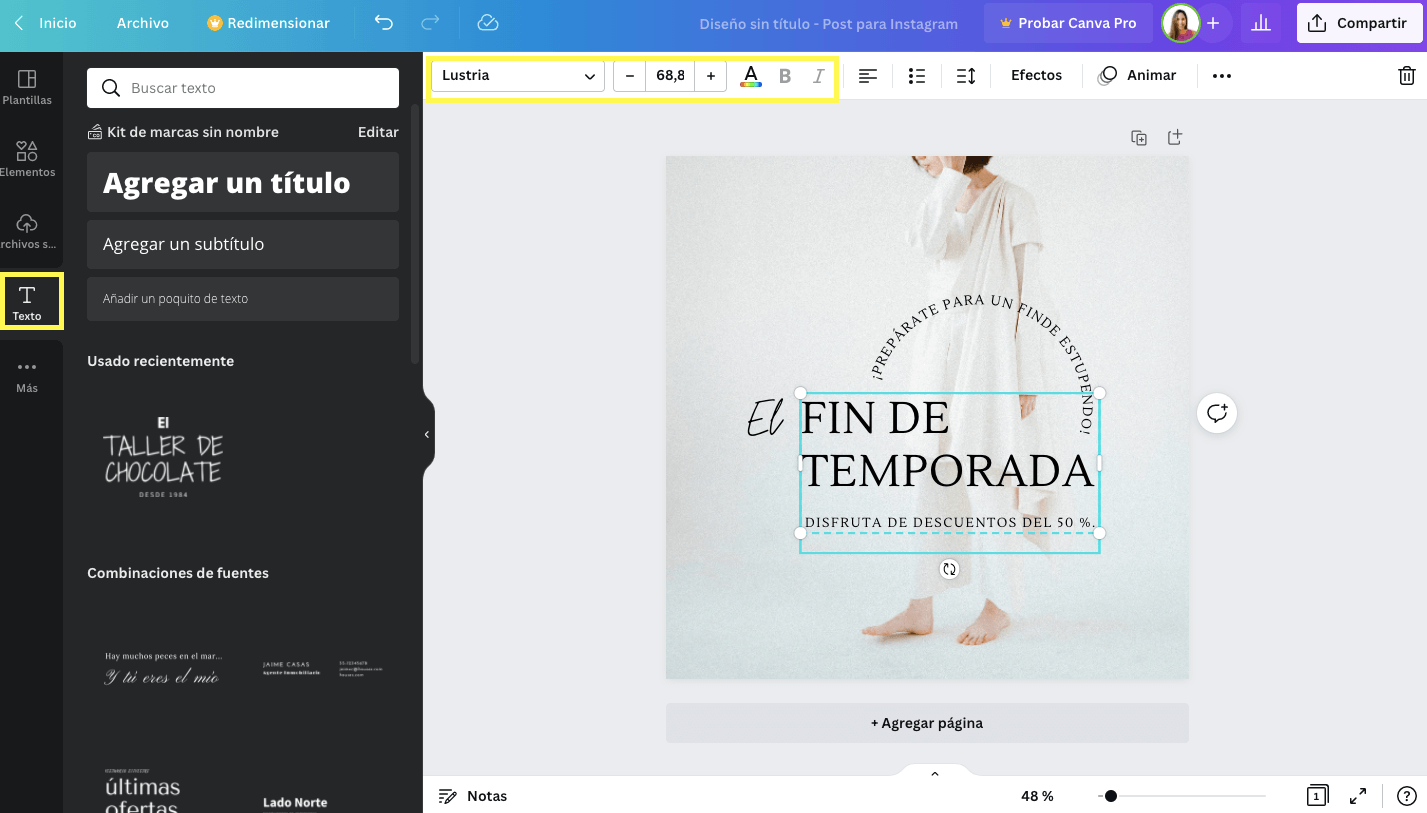
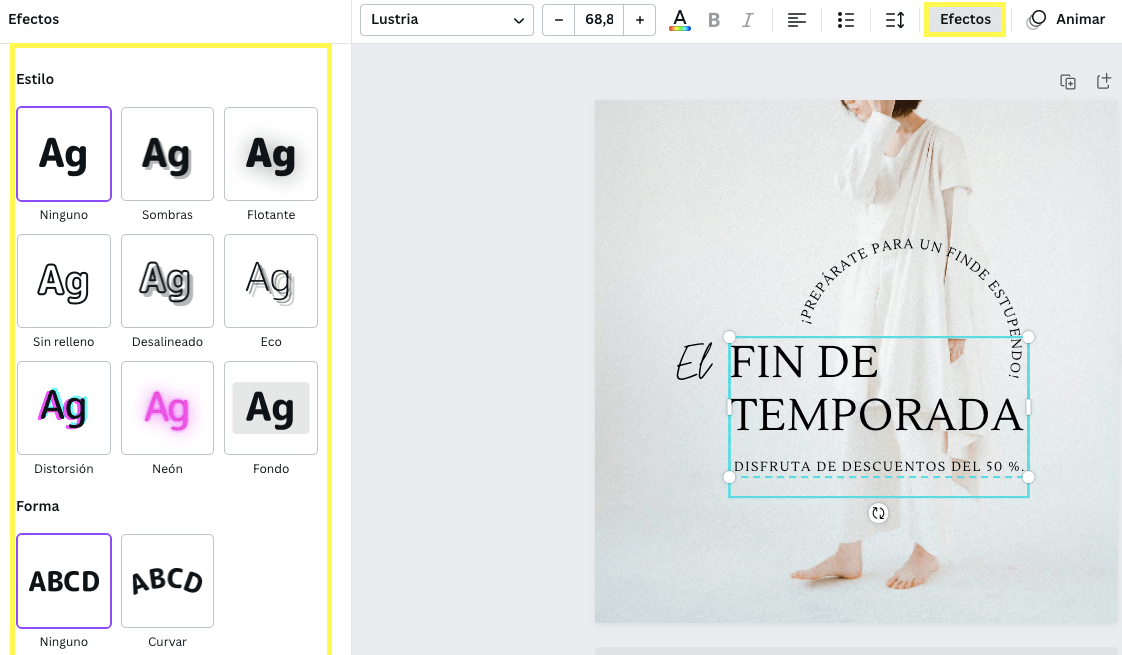
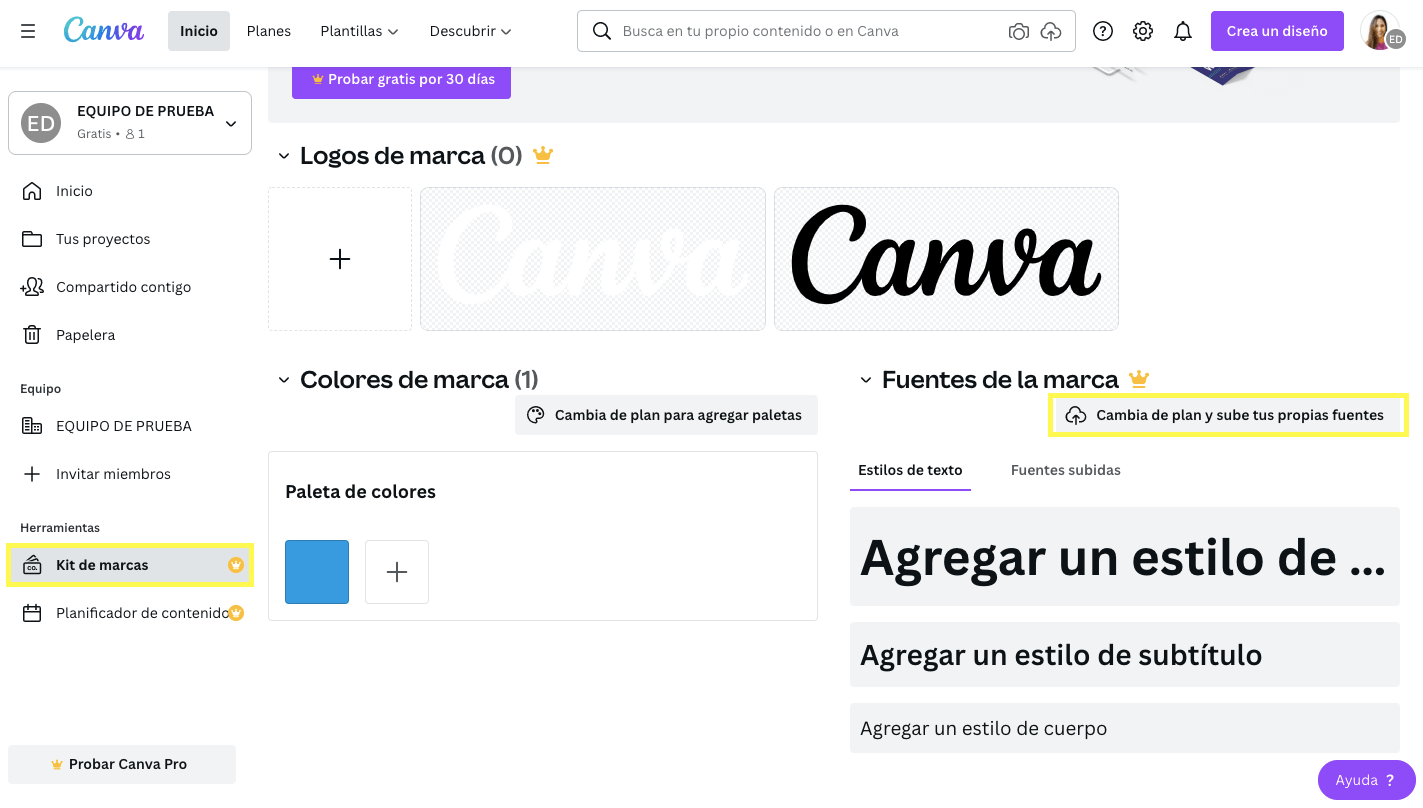
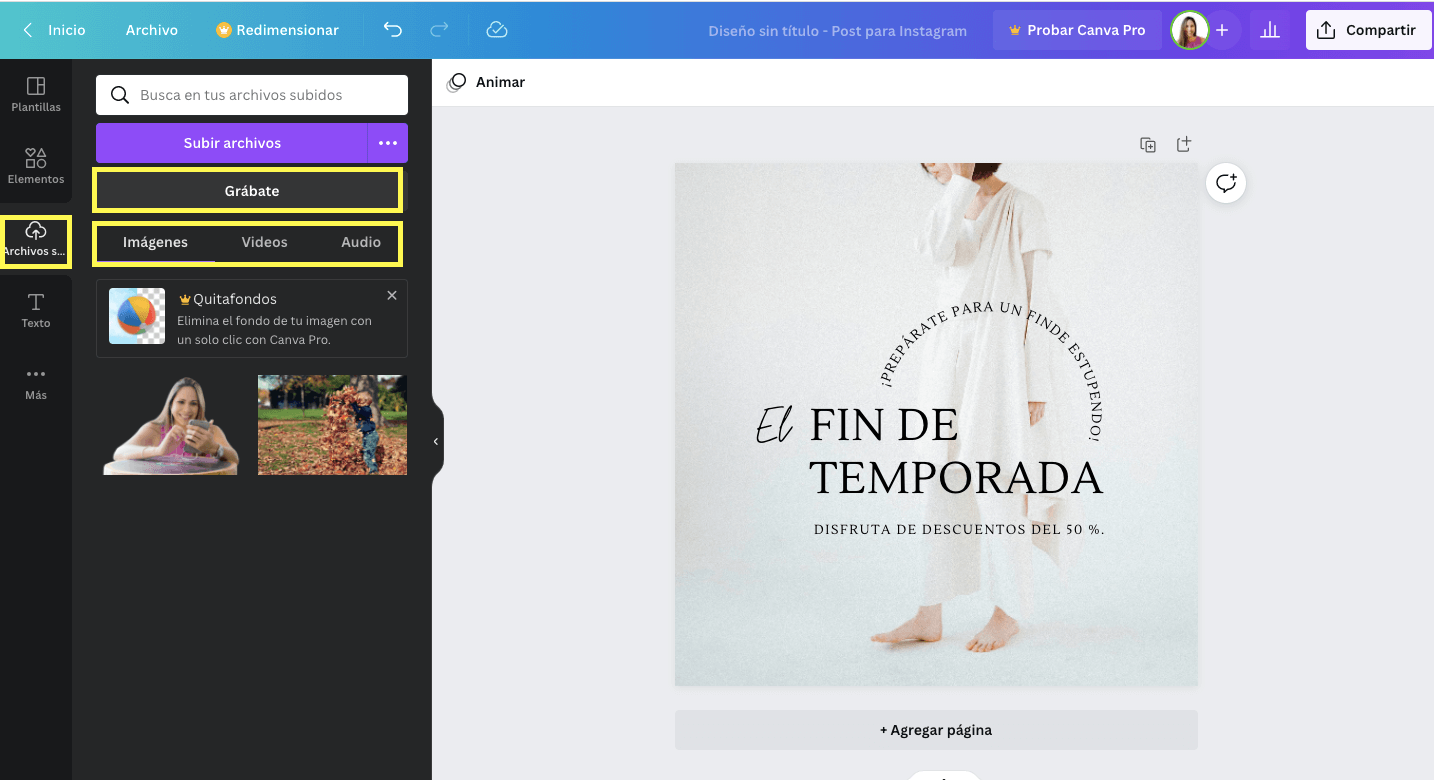

Efectivamente Canva es una gran herramienta, sin embargo me ha pasado que al publicar mi diseño en FB baja mucho la calidad del archivo y se ve como píxeleado.
Algun tipo que me pudieran compartir para que no pase eso?
Muchas gracias!
Hola Mariana,
Disculpa por favor lo tarde de mi respuesta. Tenía algunos problemas con mi web anterior y no podía ver los comentarios sobre el artículo de Canva. Te recomiendo que las imágenes que subas a Canva sean de alta resolución para que evites éstos problemas. En éste link verás un artículo que escribí donde tengo disponibles un pdf gratuito con 50 websites para descargar imágenes de alta resolución. https://yourmarketingassistants.com/es/50-sitios-web-para-descargar-imagenes/
Te recomiendo que uses para tus redes sociales las que sean libre de derecho, y si quisieras usar alguna para resaltar algún post o hacer un anuncio, en el pdf también encontrarás bancos de imágenes pagas. Espero que te sirva! Un abrazo, Marlin
Es fácil de usar. Ha sido una gran ayuda para mi.
Es súper facil Andrea! Que bueno que te haya sido de mucha ayuda. Yo lo uso prácticamente a diario 😉
Un abrazo, Marlin
https://crello.com/es/ Saludos también encontré este software bastante parecido a Canva, muy bueno. Gracias por la reseña. Excelente. Uso Canva para hacer promociones y otras cosas.
Hola Felicita, yo también lo he usado y es bastante bueno. Me alegra que te haya gustado la reseña 😉
Un abrazo, Marlin
Buena herramienta!
Que bueno que te haya gustado Sandra 😉
Gracias por compartir. Me sera de gran utilidad.
Hola Jesús, disculpa lo tarde de mi respuesta sobre mi artículo de Canva. Tuve algunos problemas para ver los comentarios en mi web.
Me alegra que te haya gustado, a medida que practiques te volverás experto y tus diseños mejorarán todos los días, además de que puedes crear miles de documentos para tu negocio y para uso personal. Exitos y un abrazo!
Marlin
Muy buen artículo muy clero útil y sencillo
Hola Jorge, disculpa por favor lo tarde de mi respuesta. Tuve algunos inconvenientes con mi web.
Que bueno que te haya gustado el artículo de Canva! Ahora a practicar 😉
Un abrazo, Marlin
Me encanto
Me alegra mucho Michel 😉 Ahora a practicar!
Un abrazo, Marlin